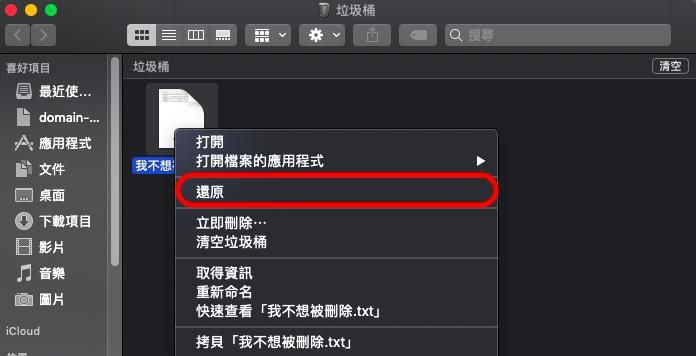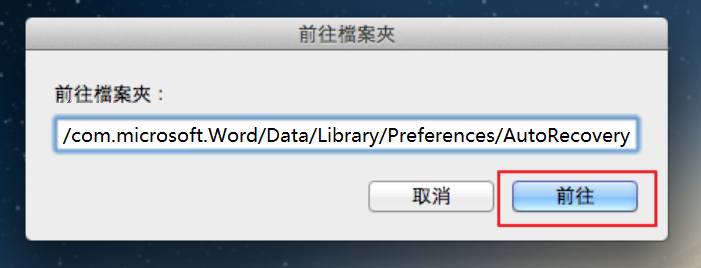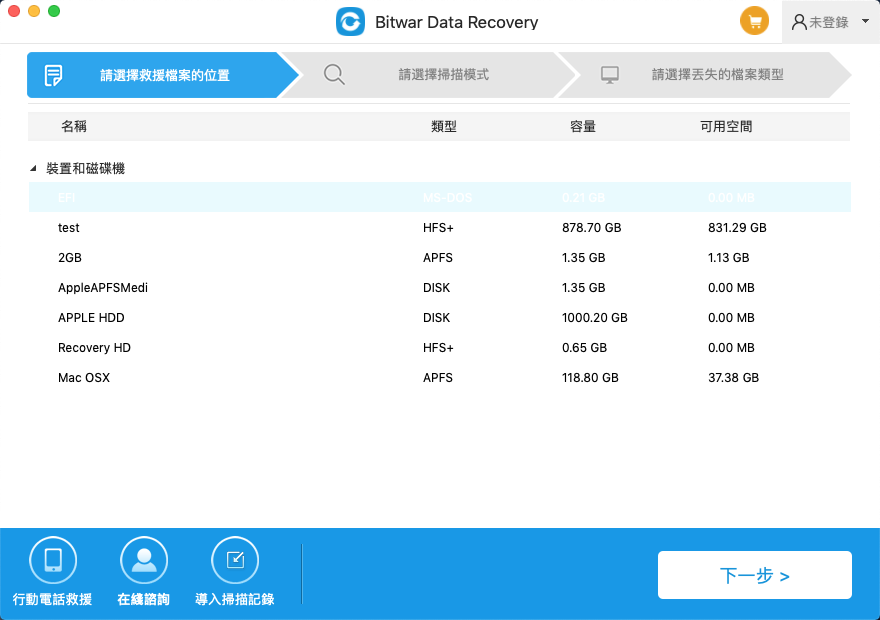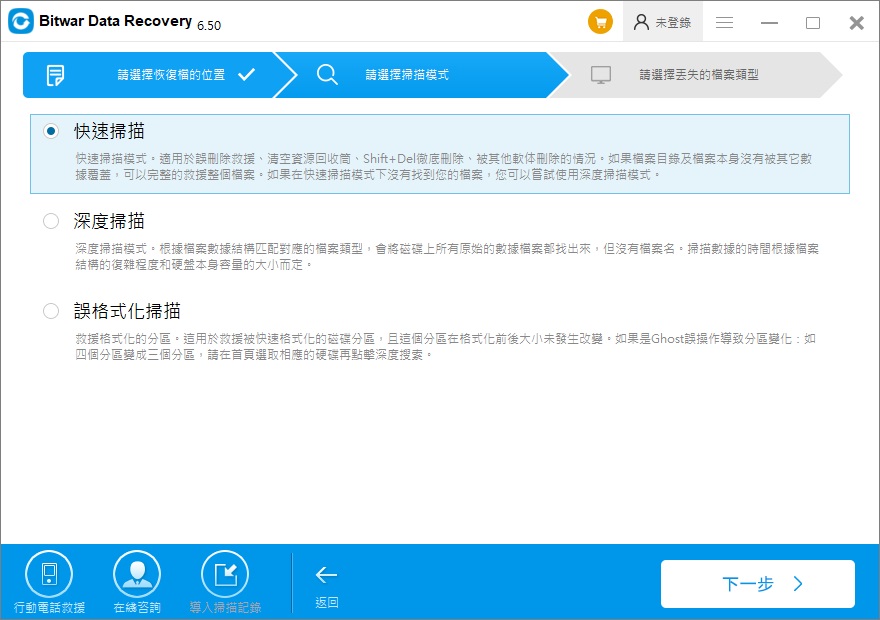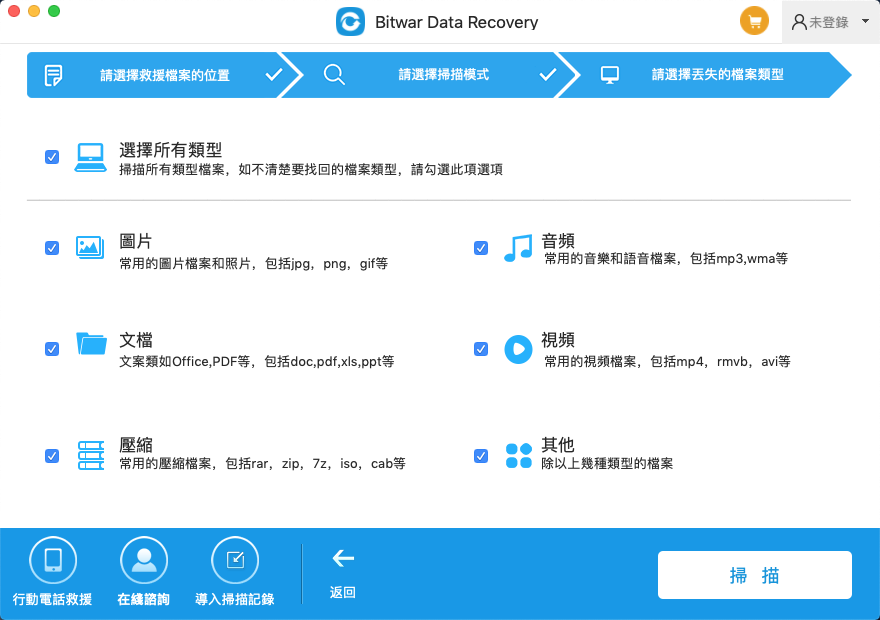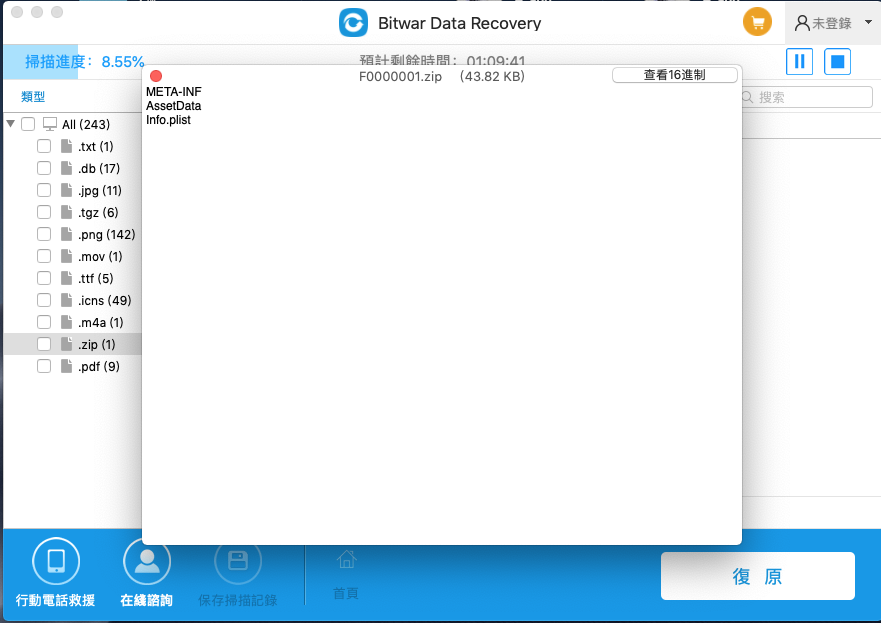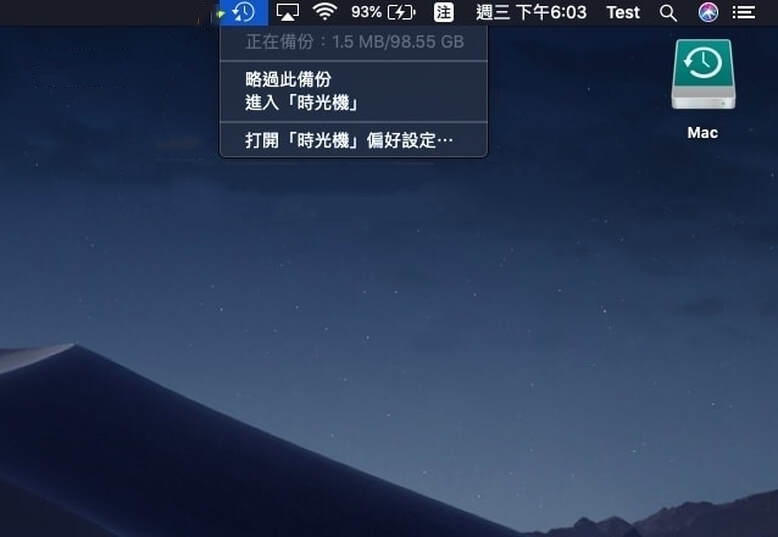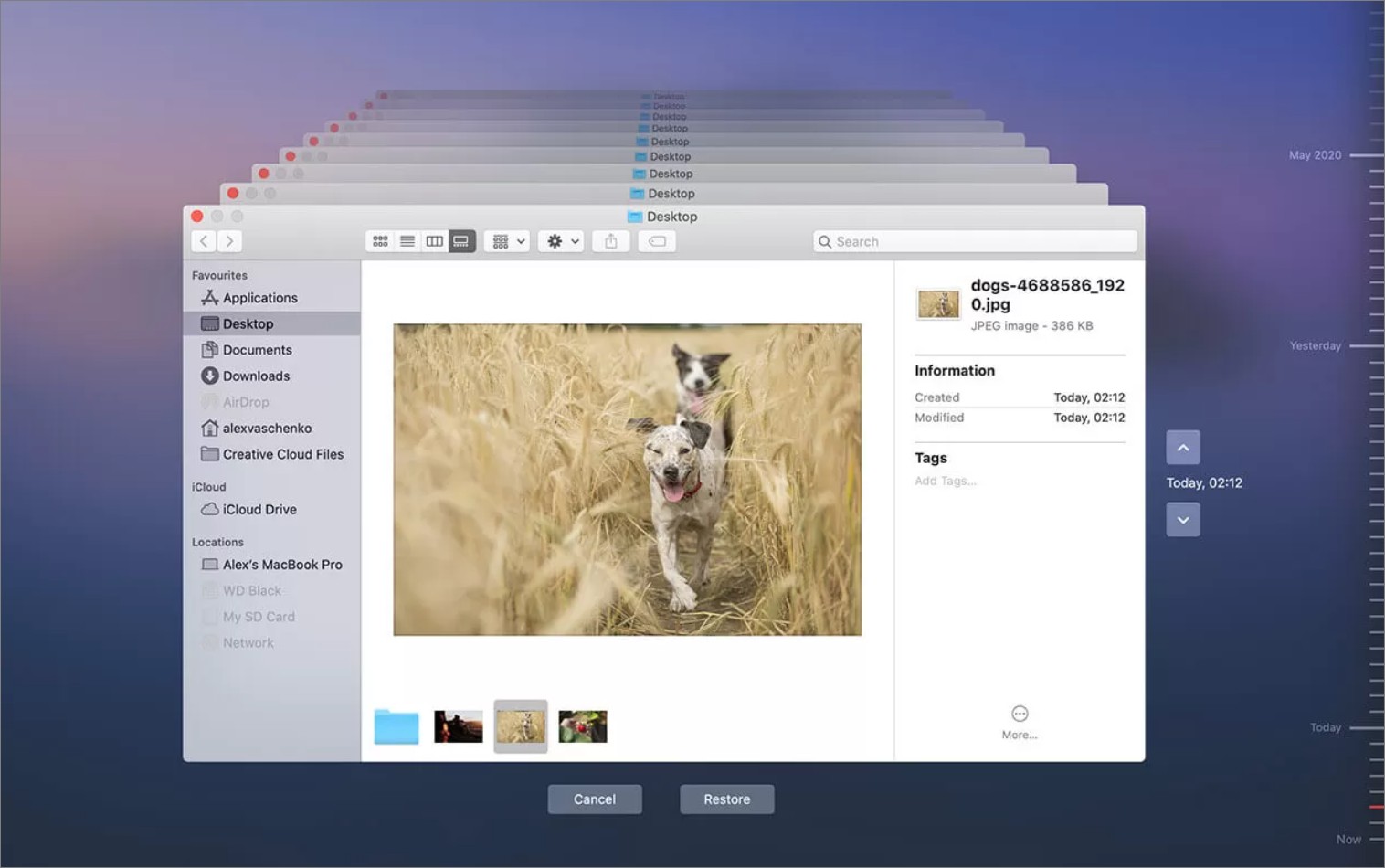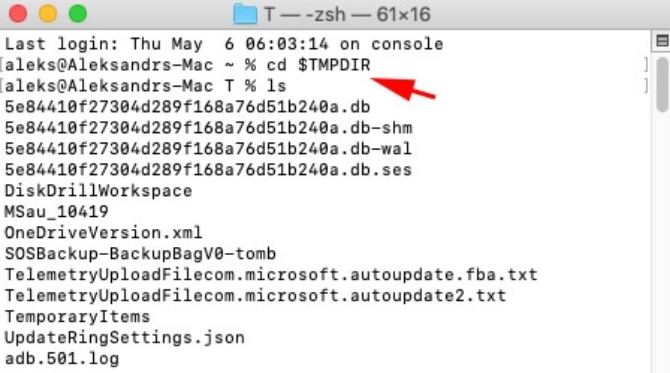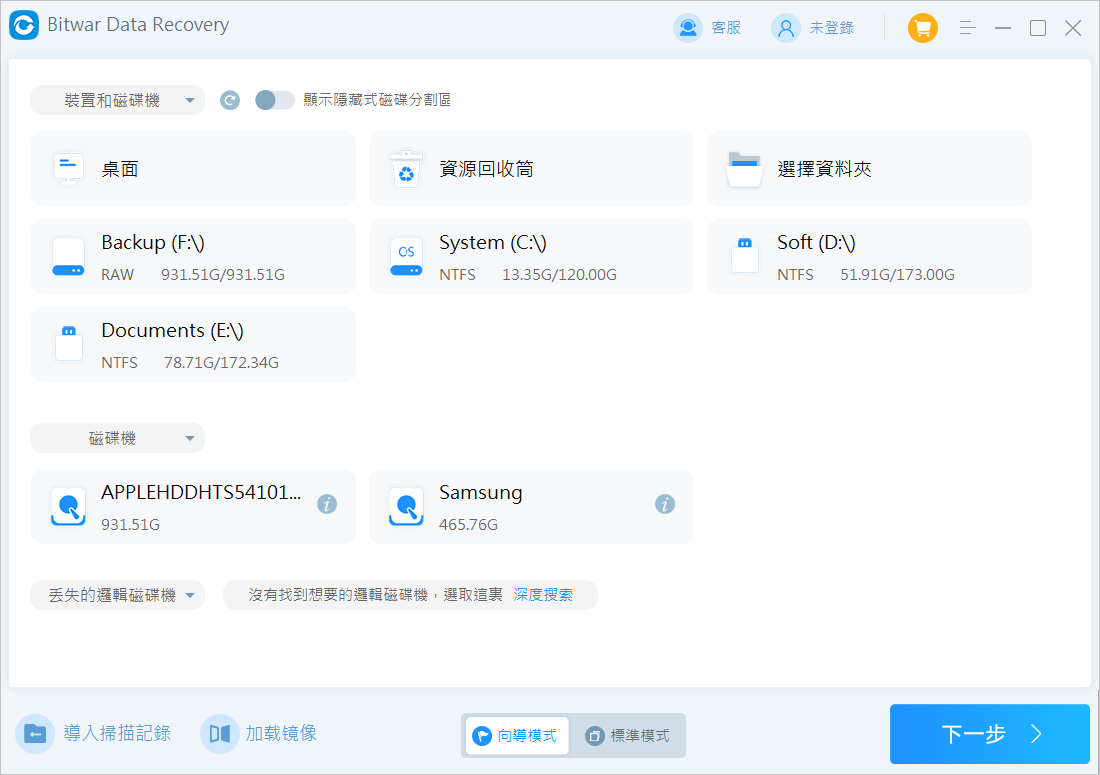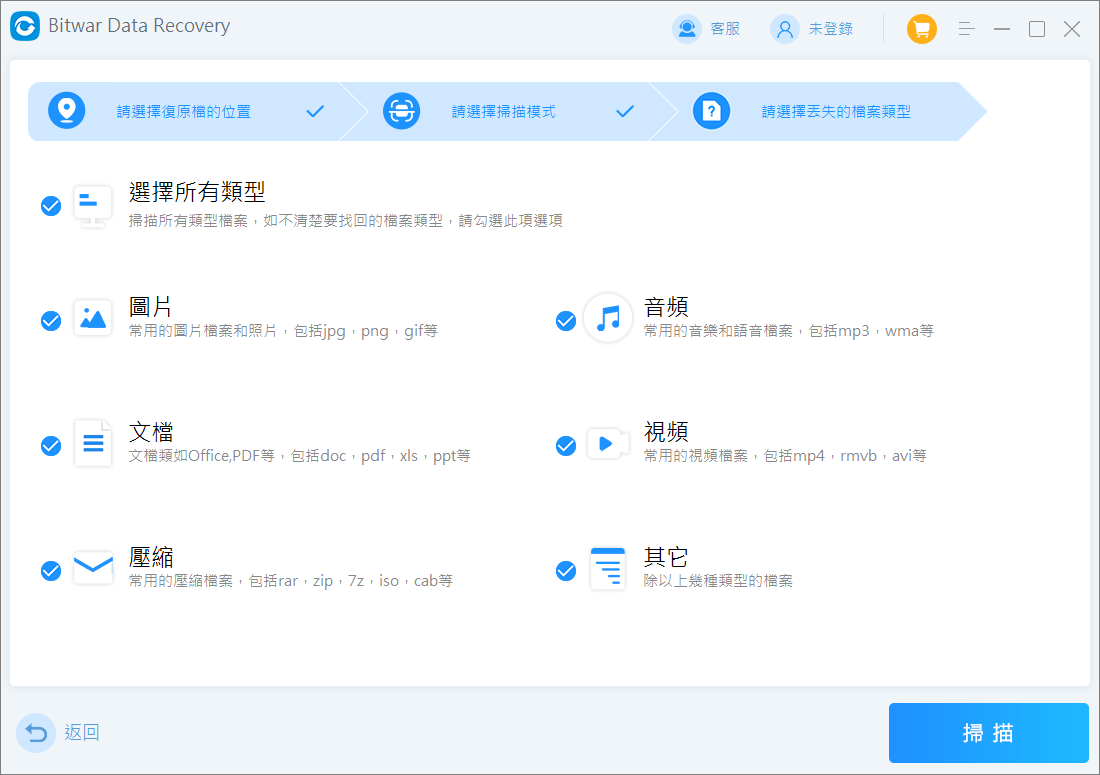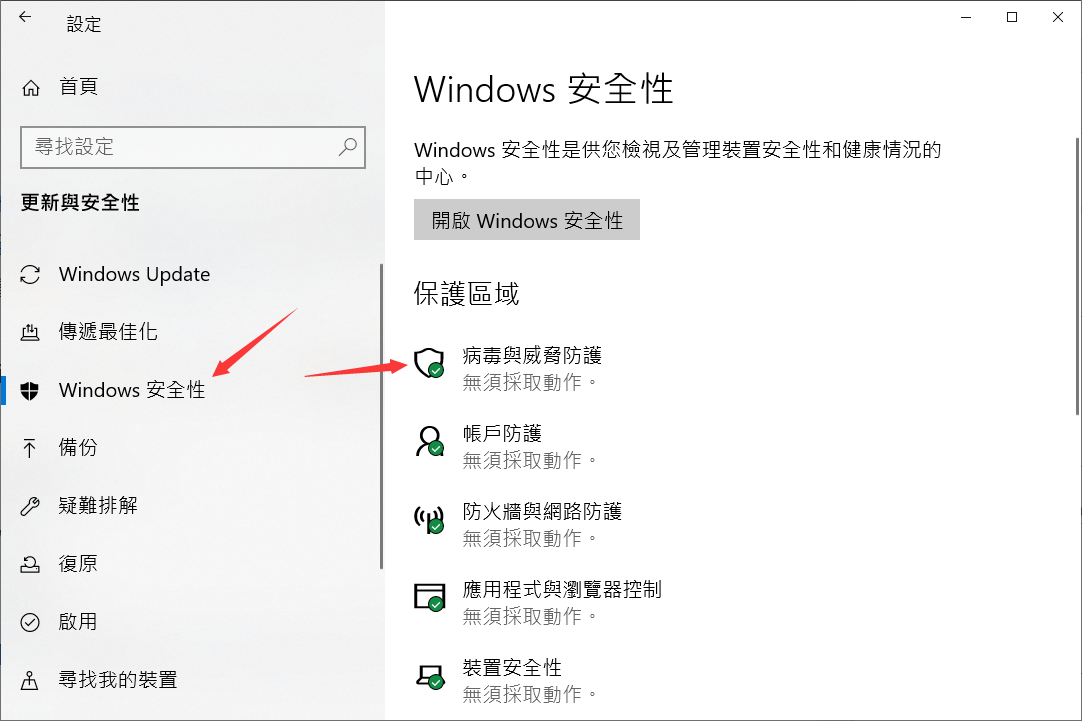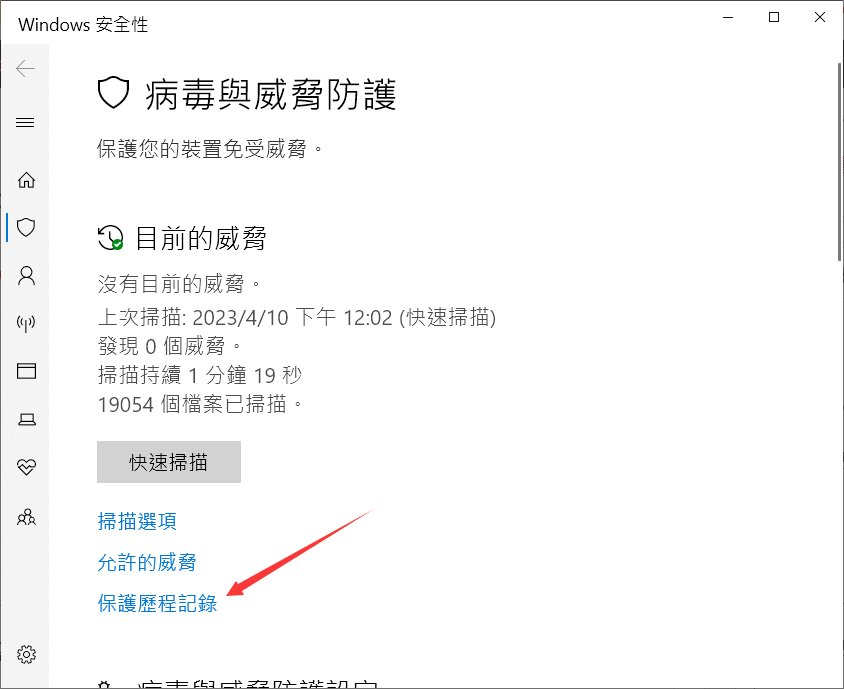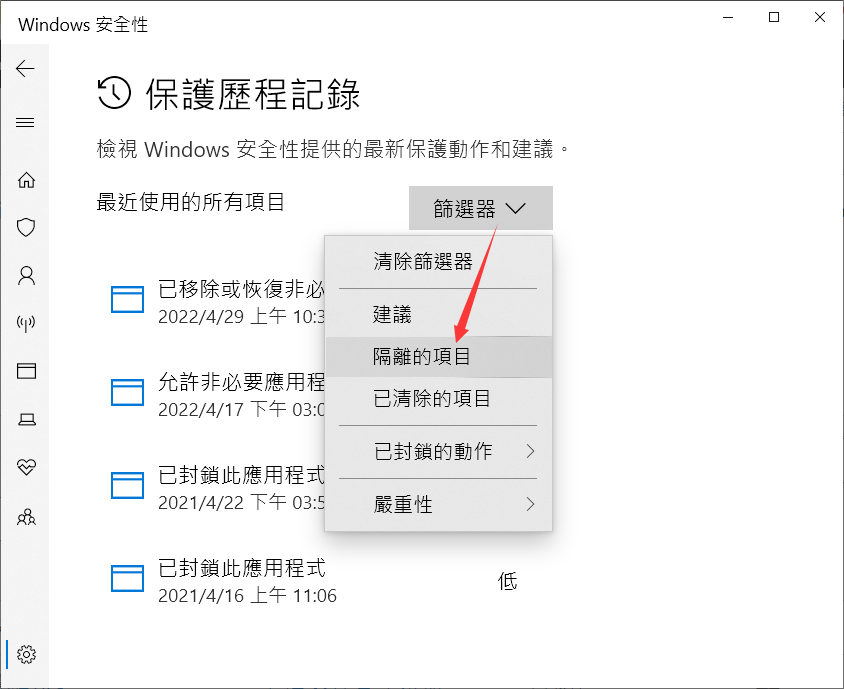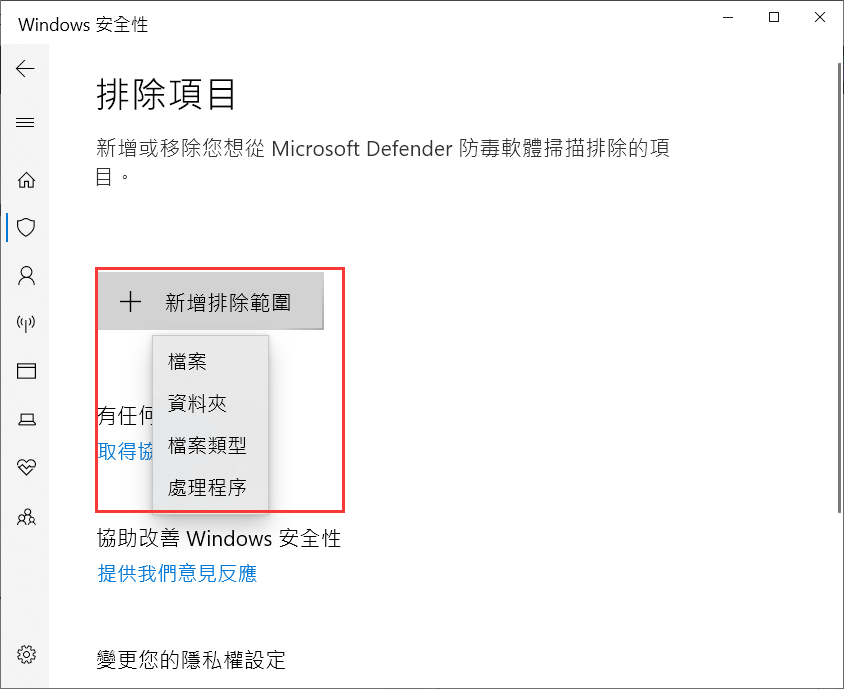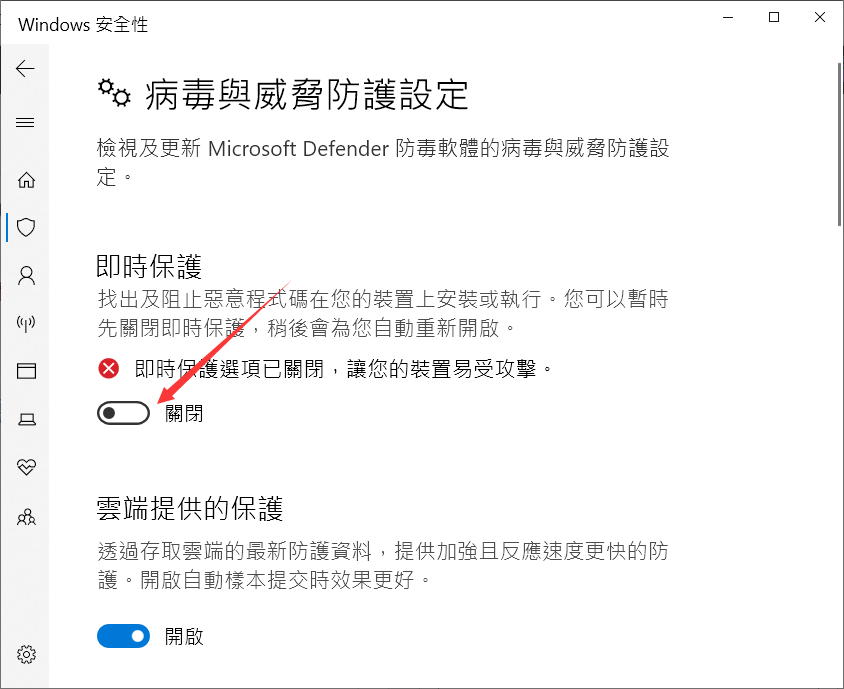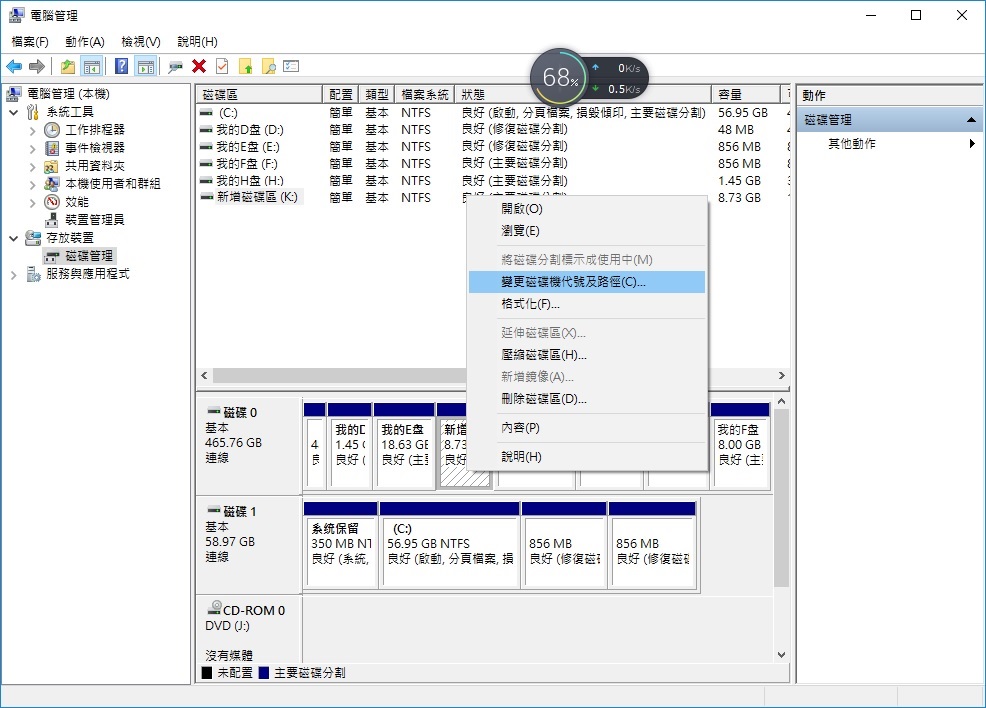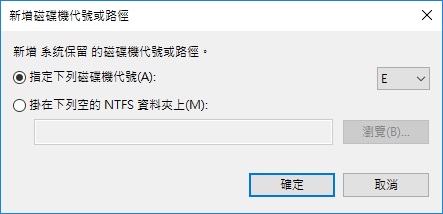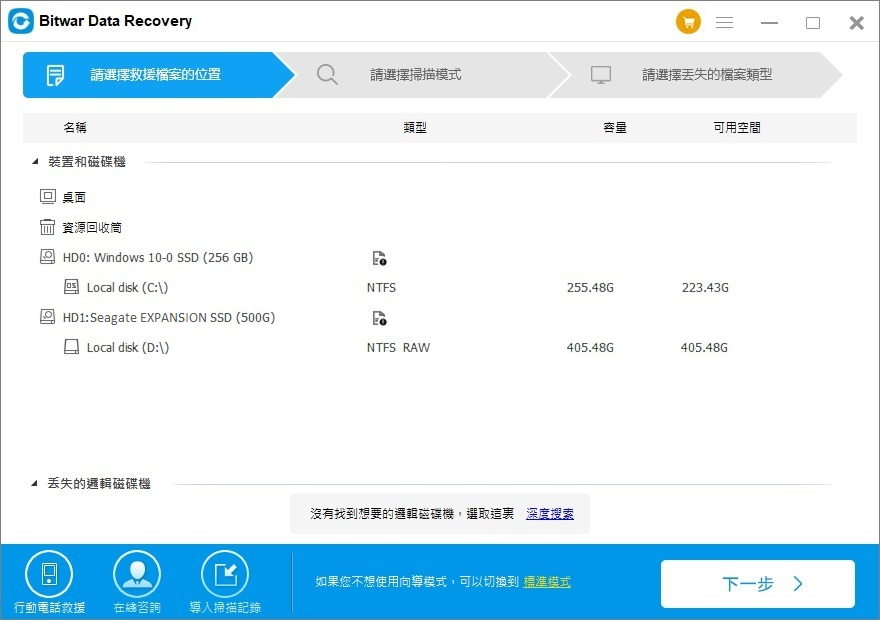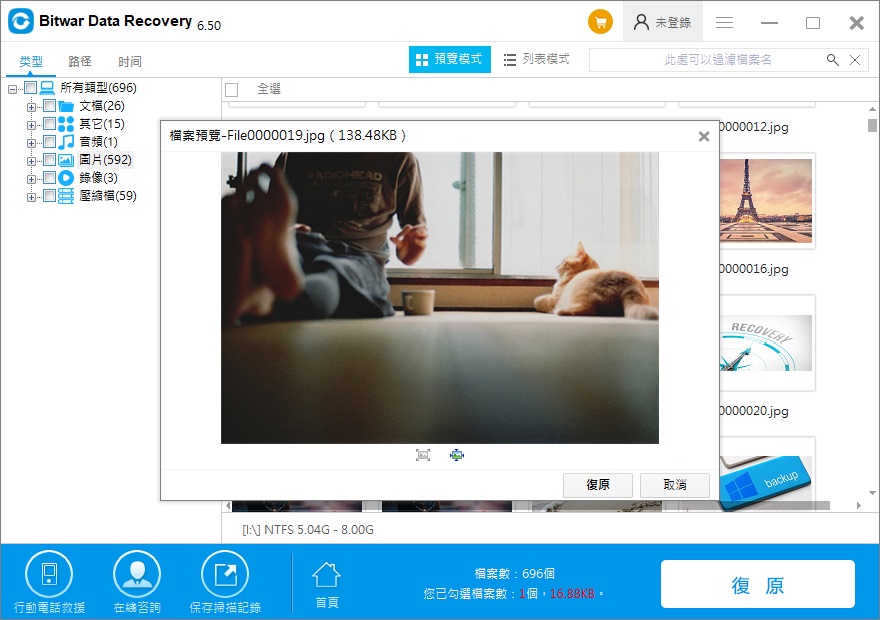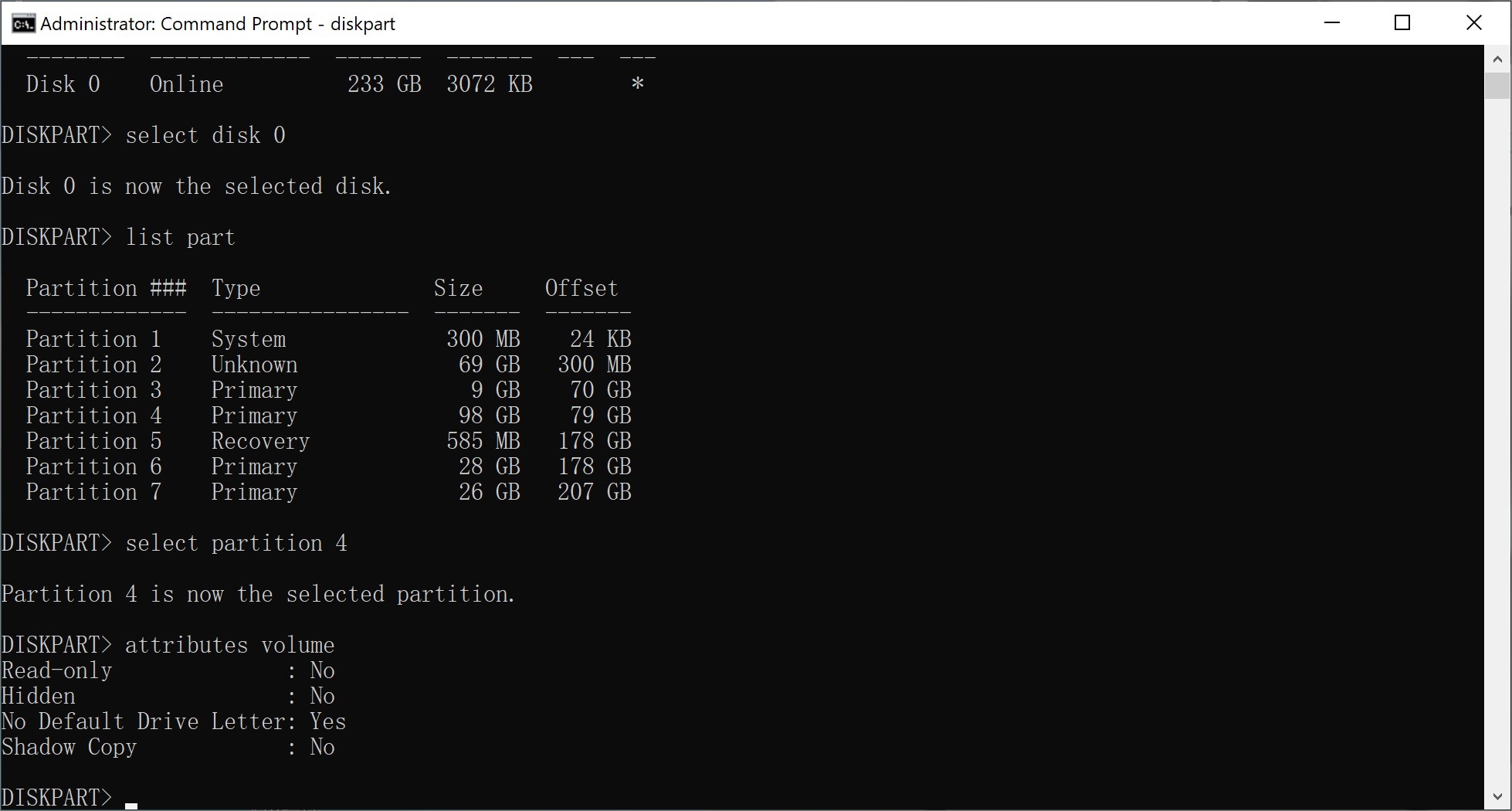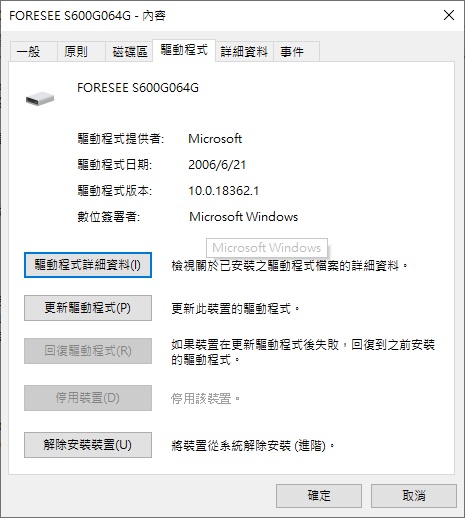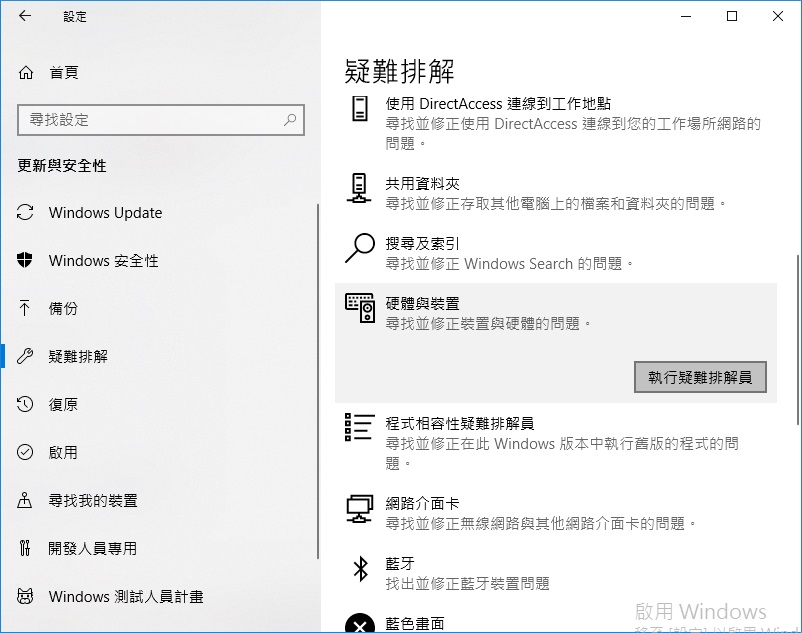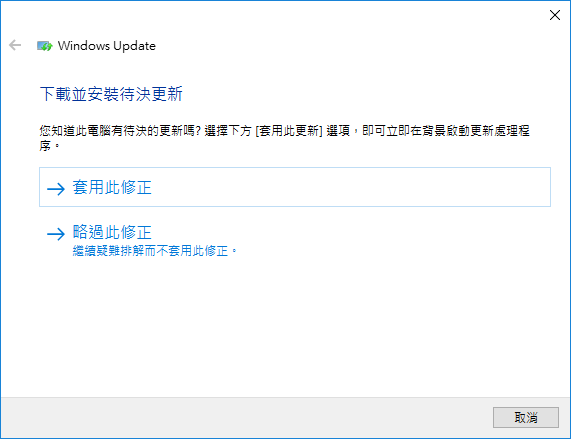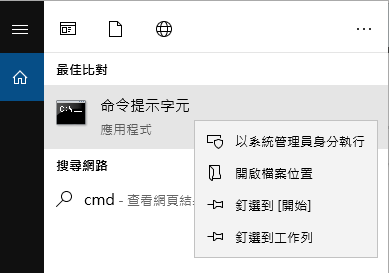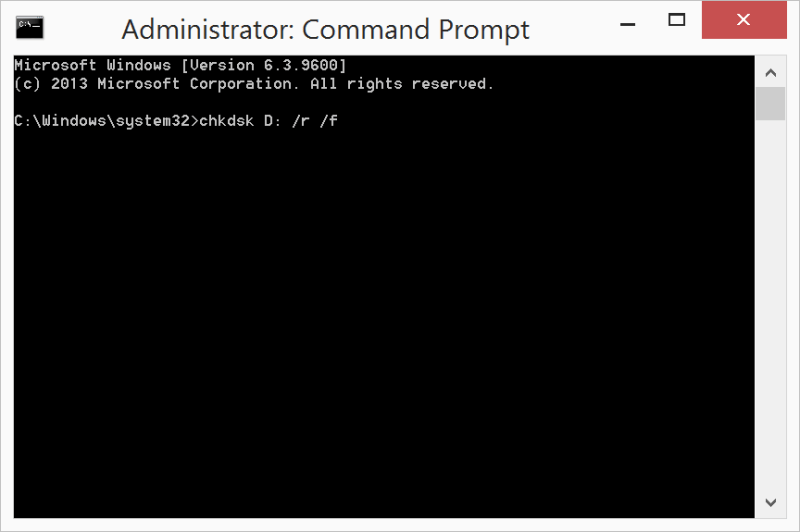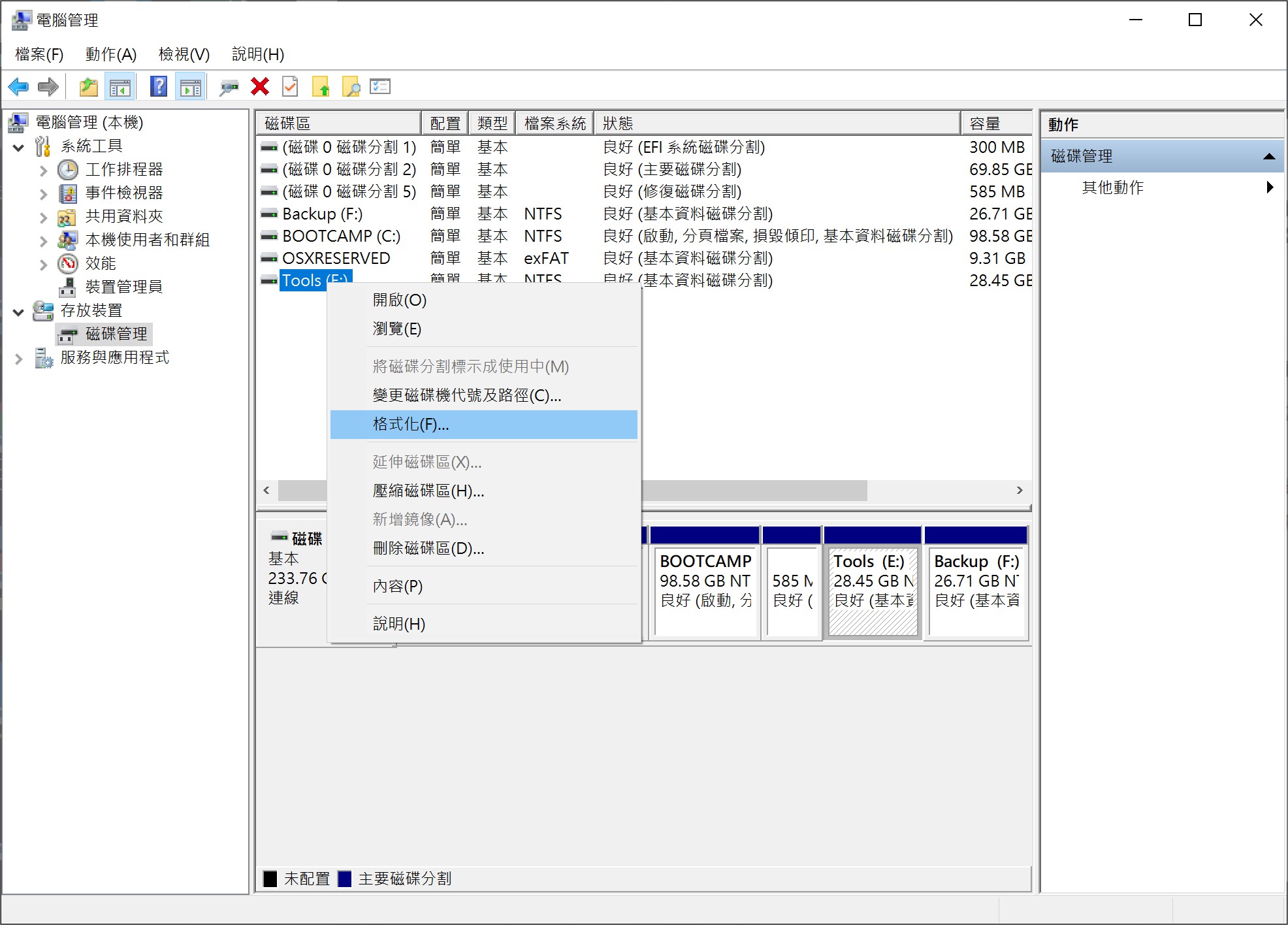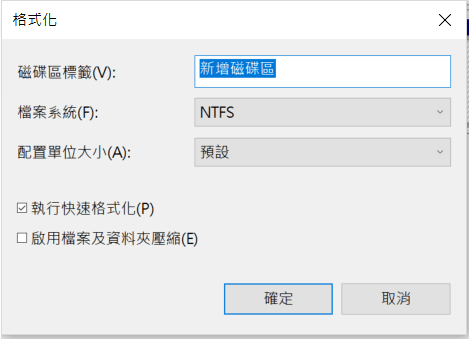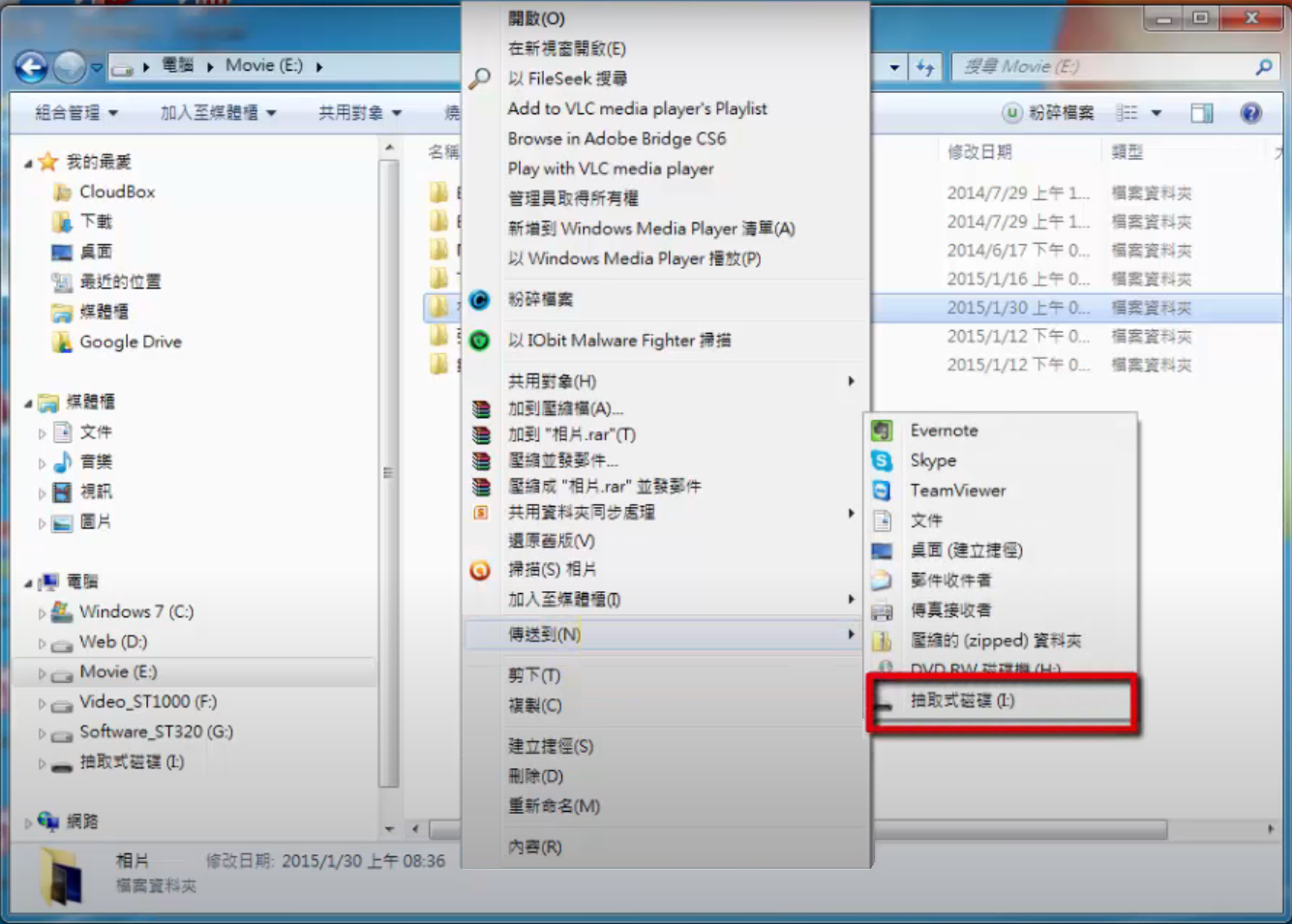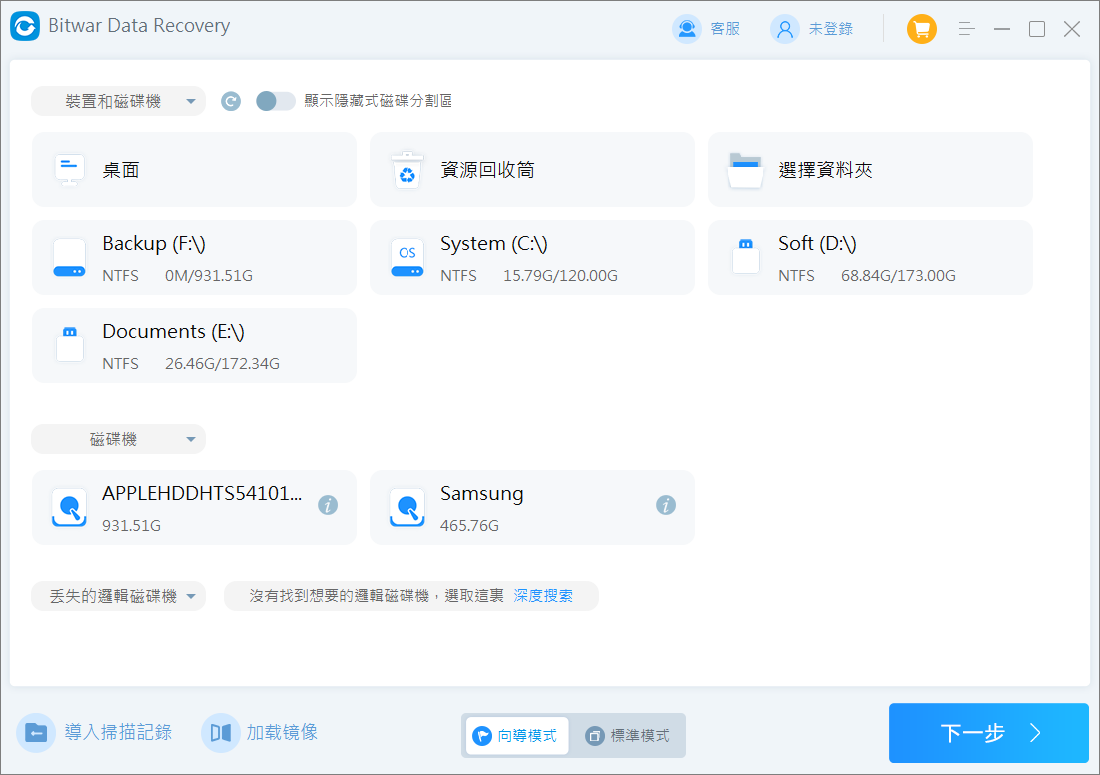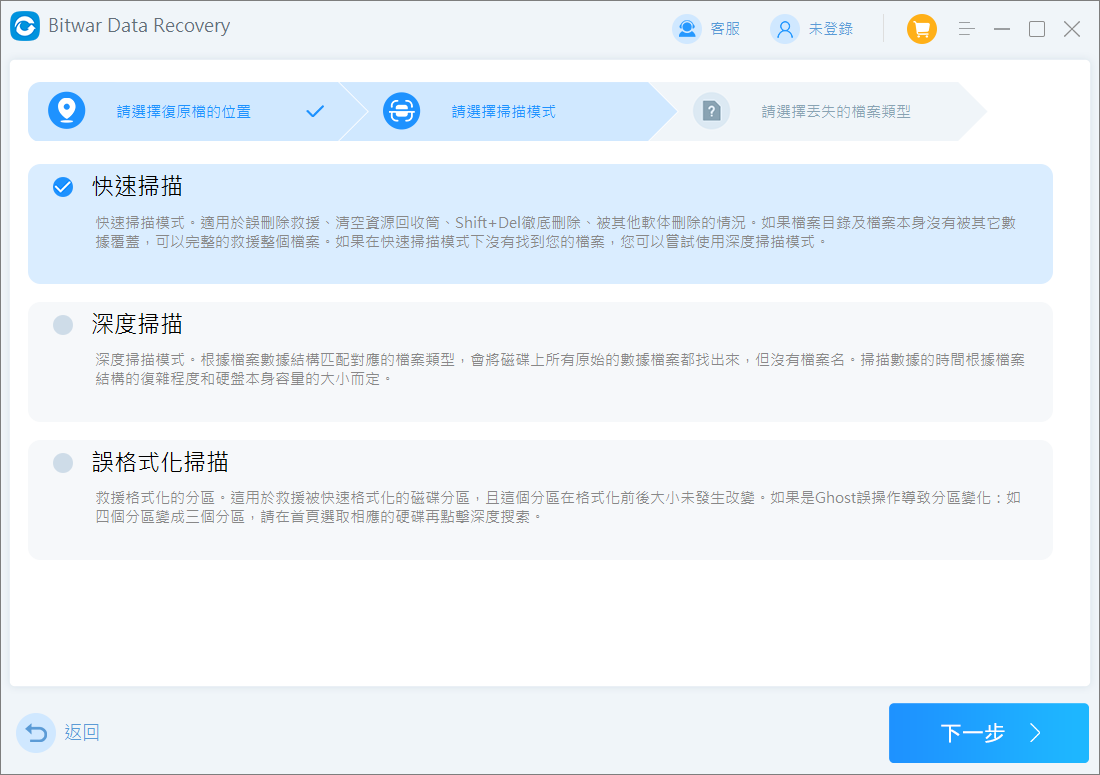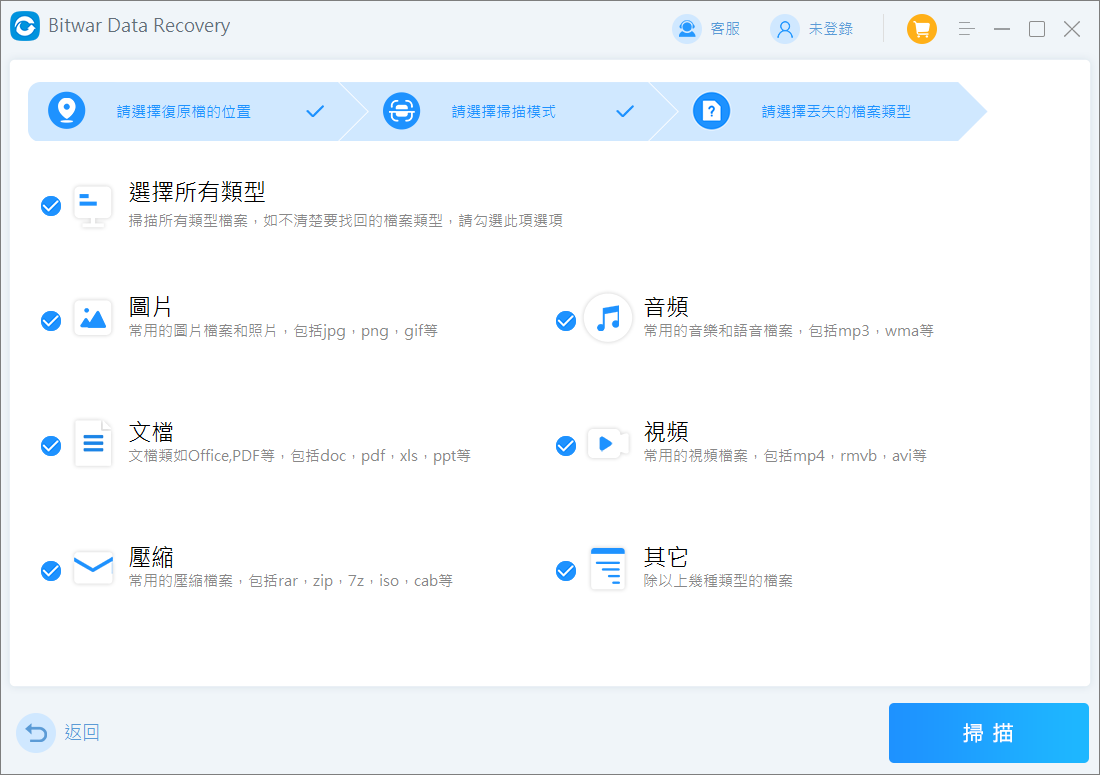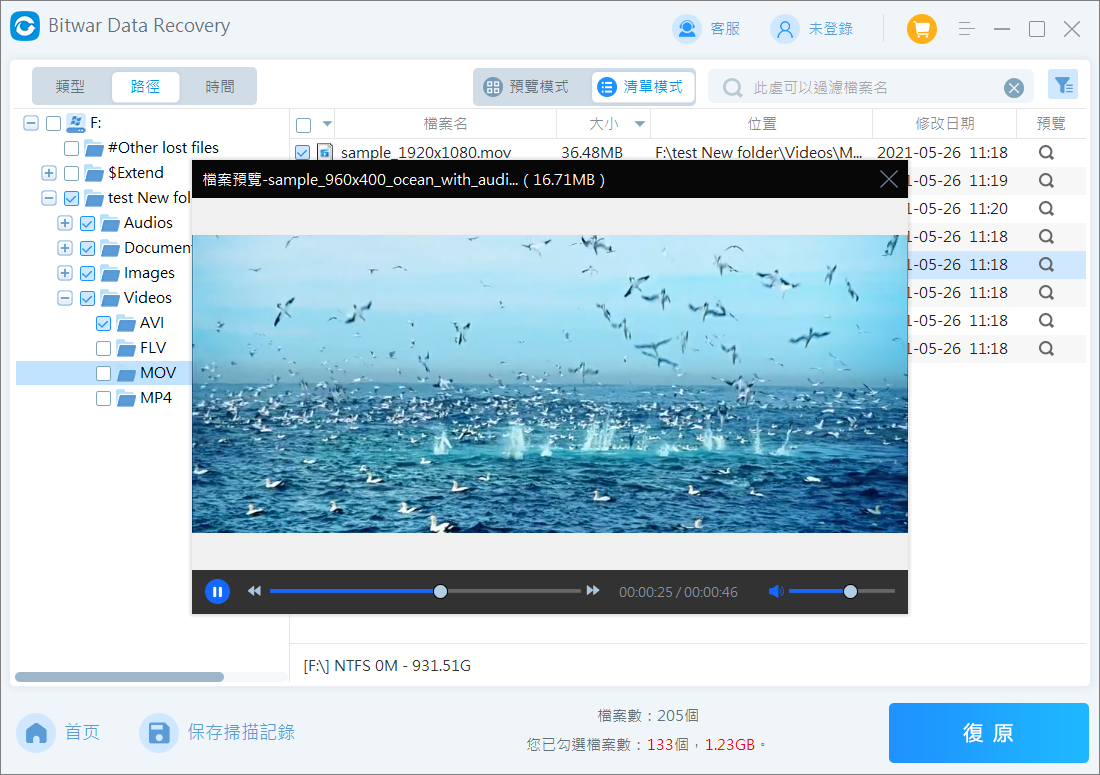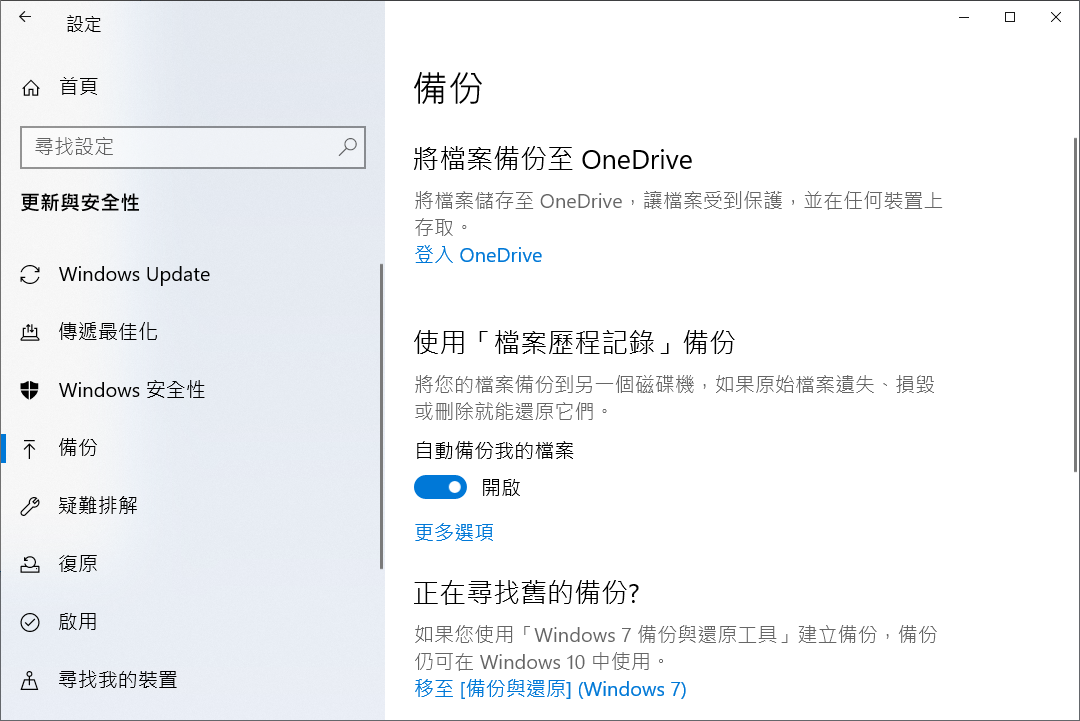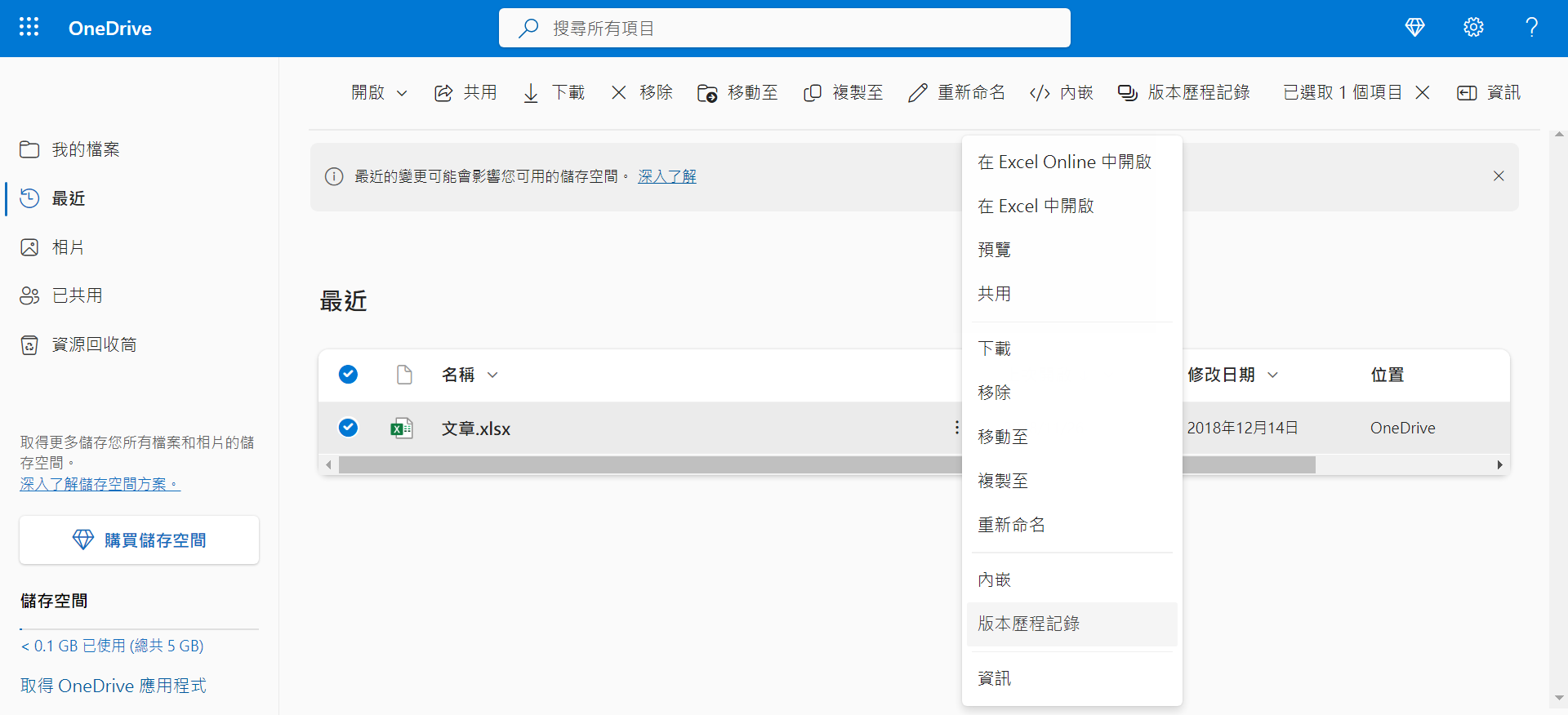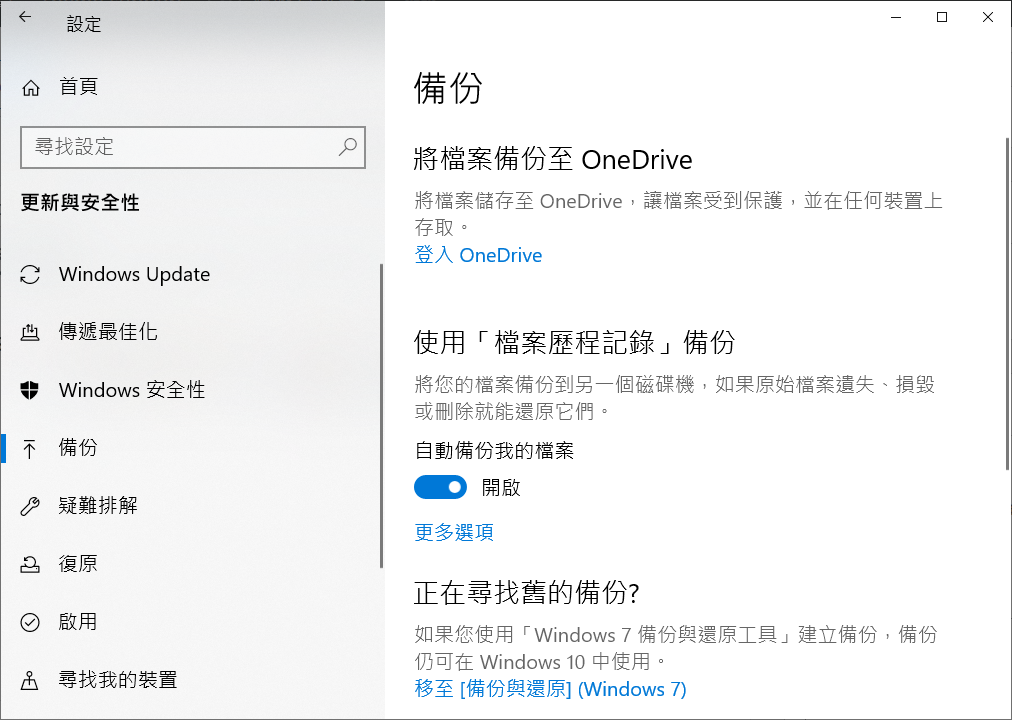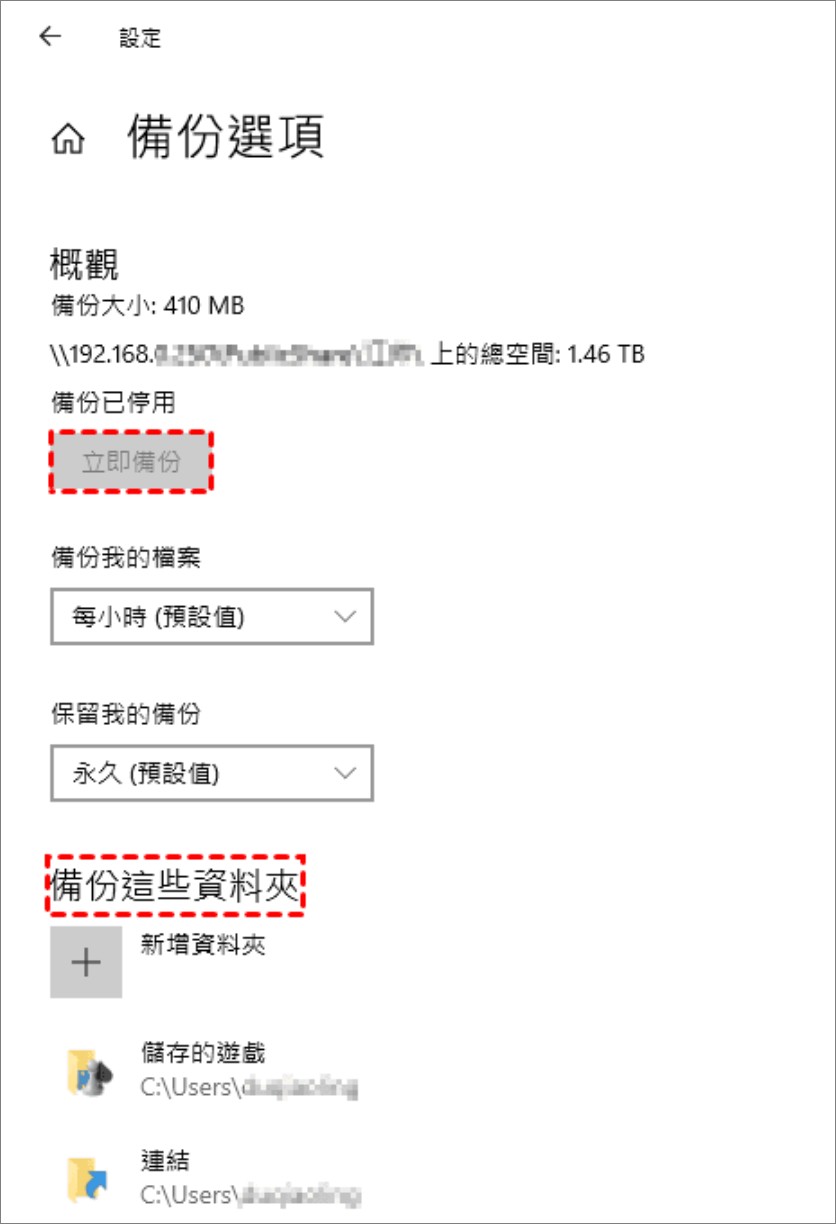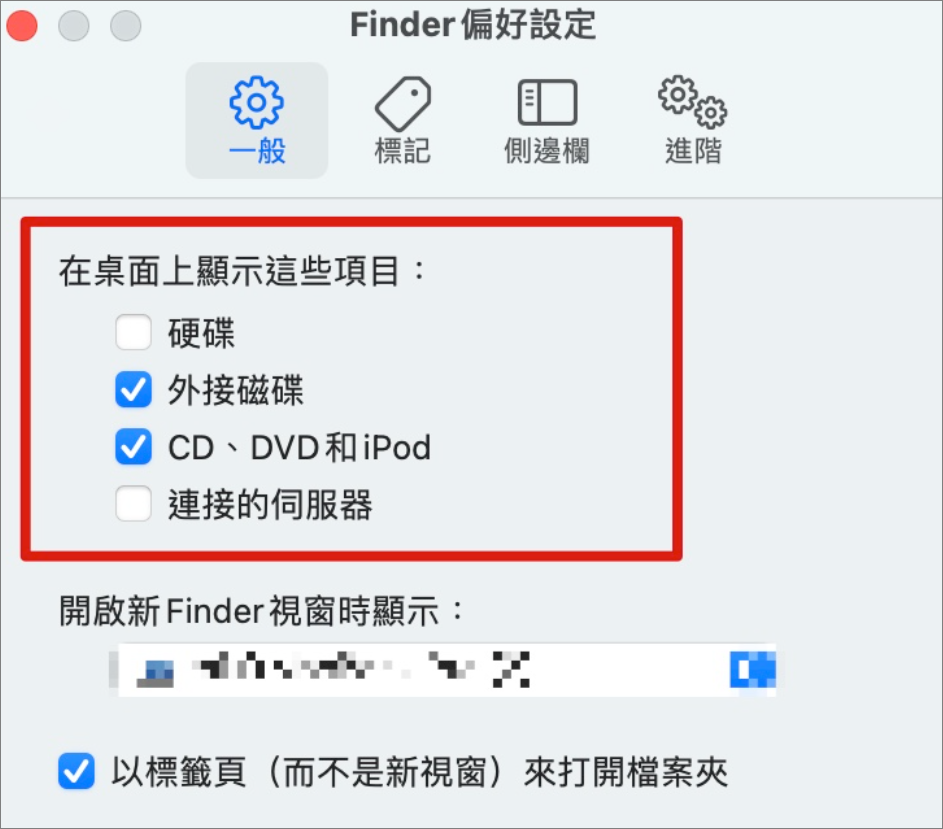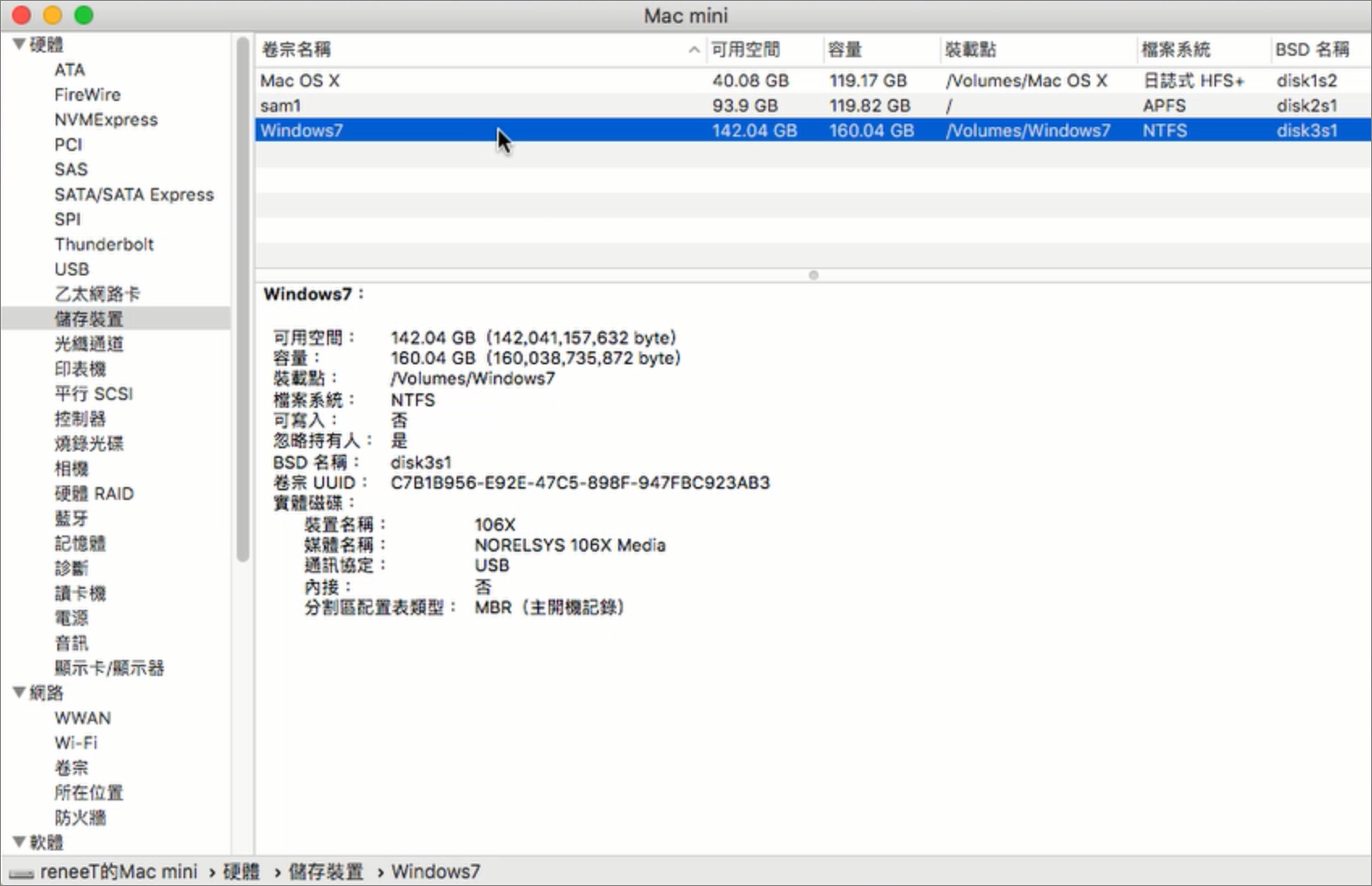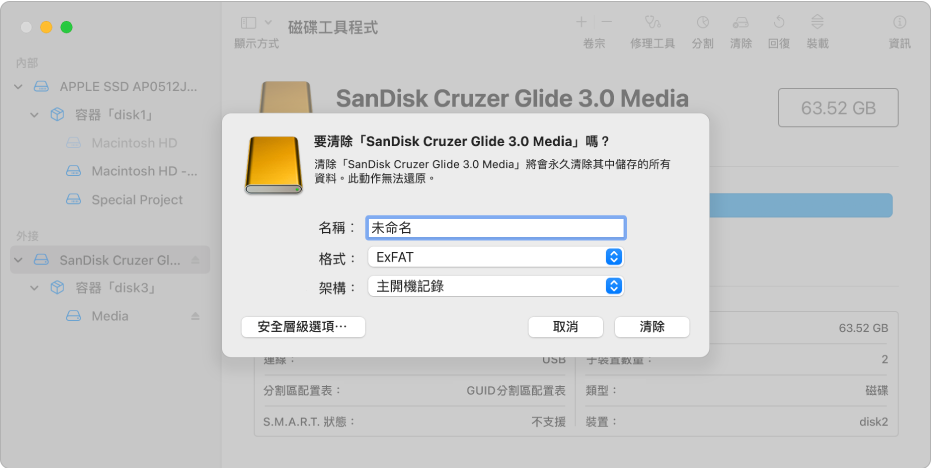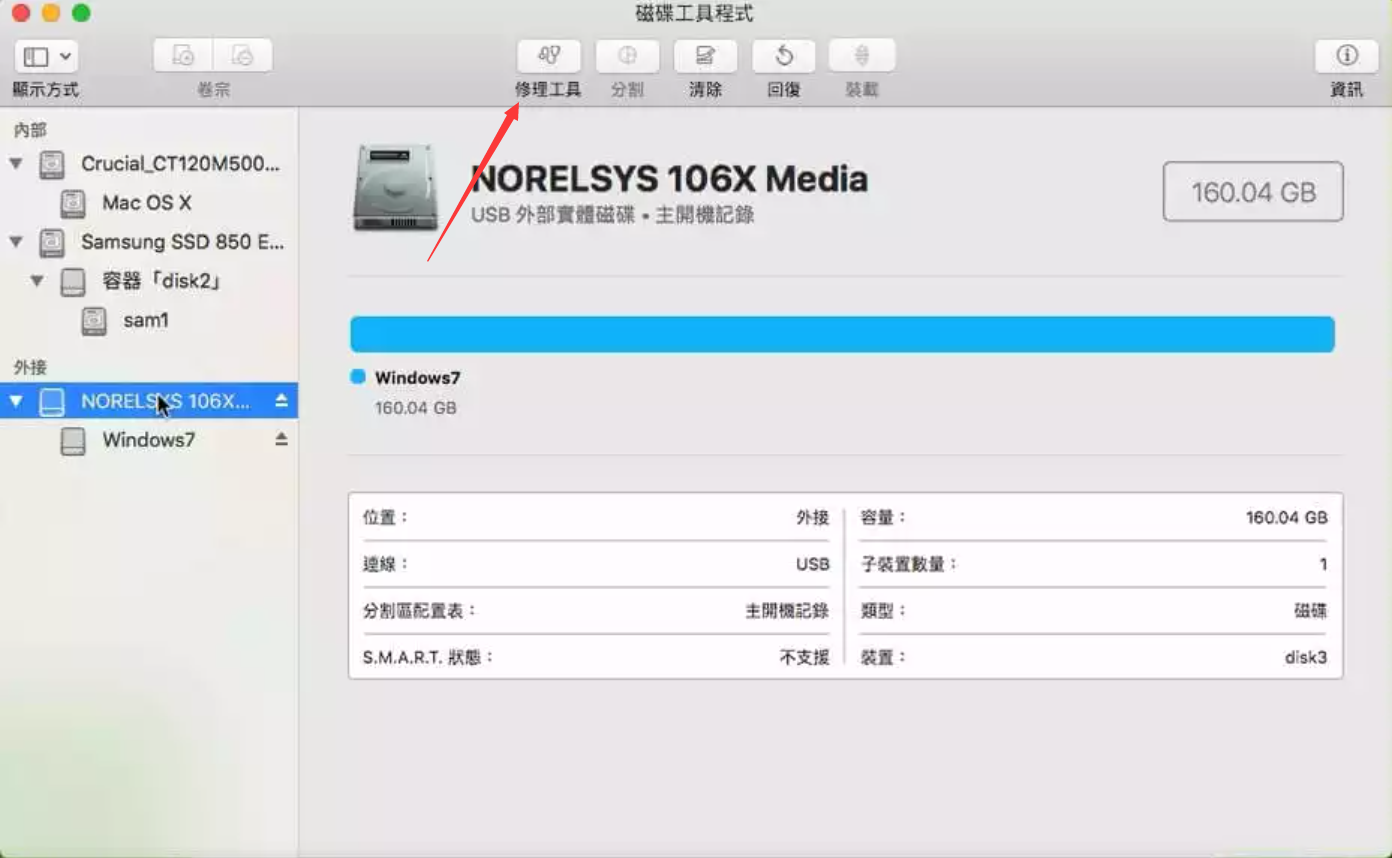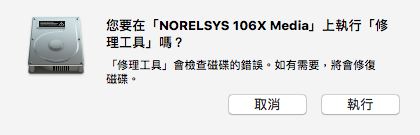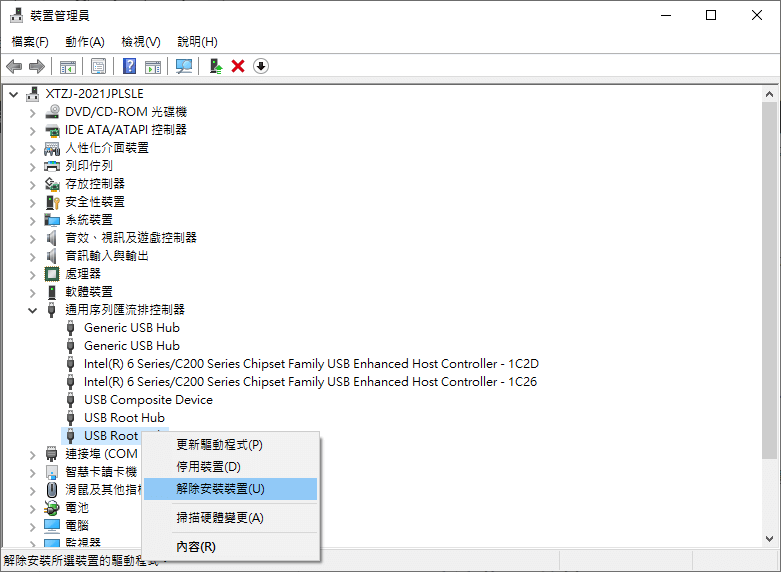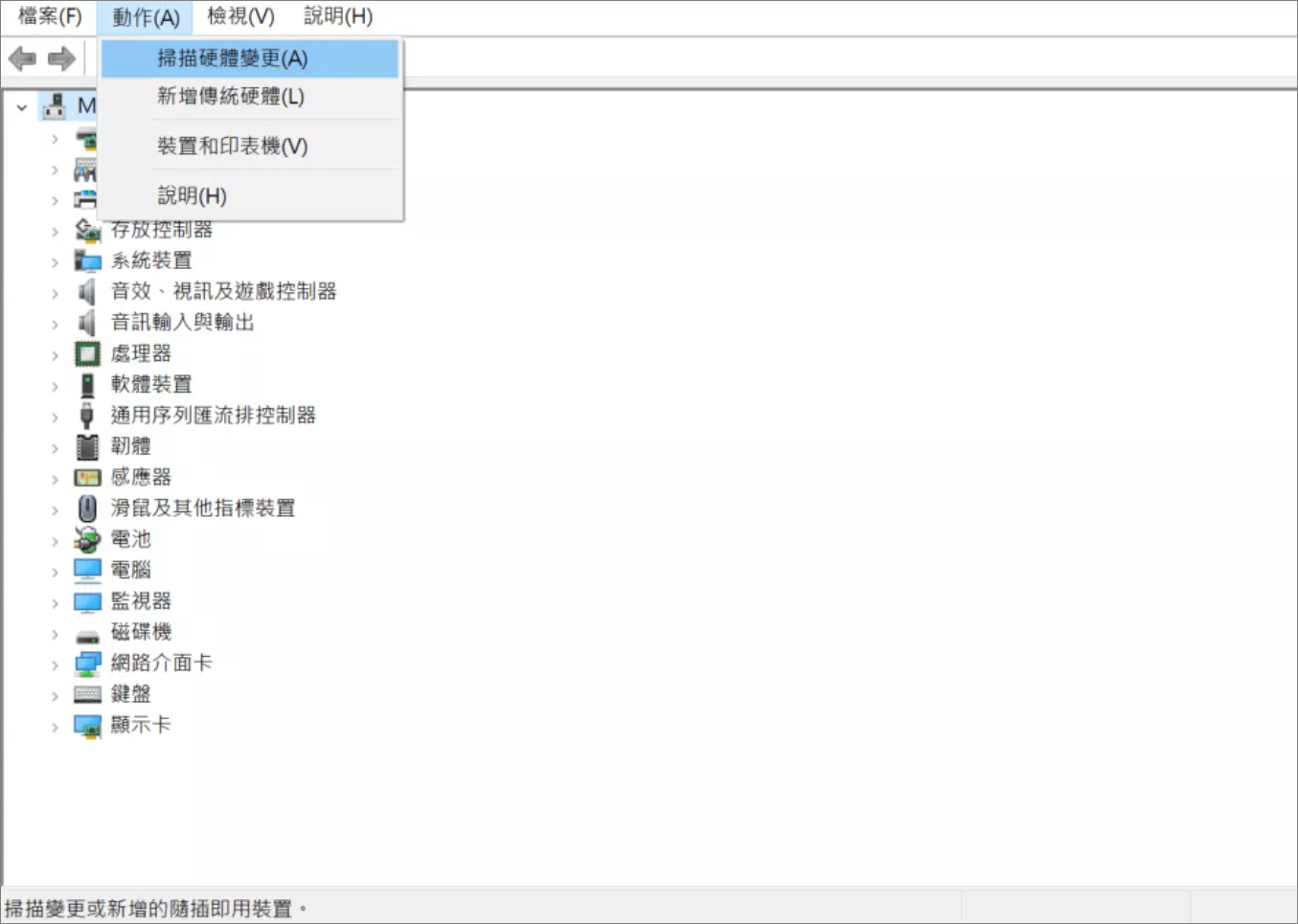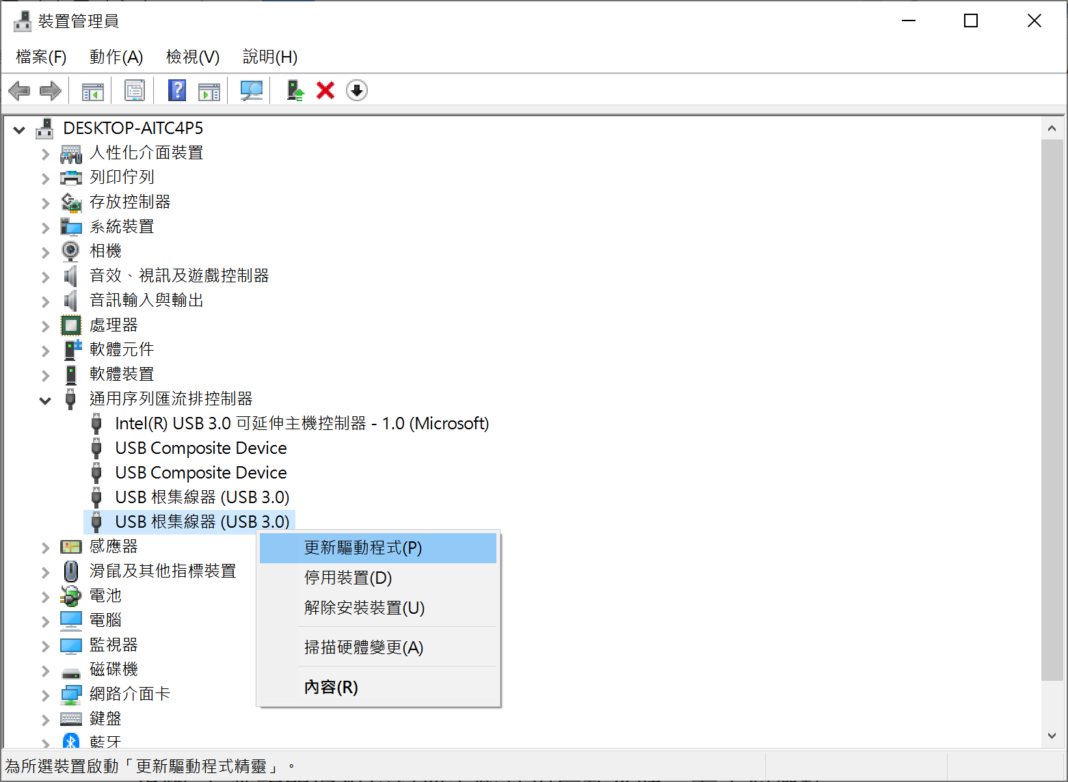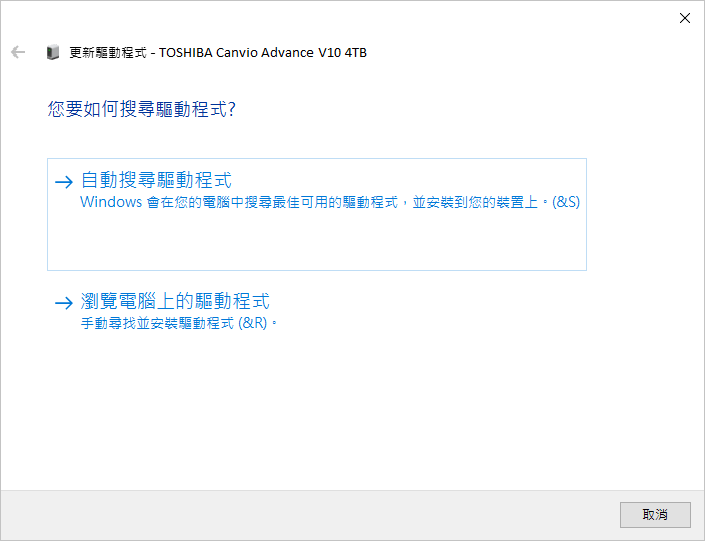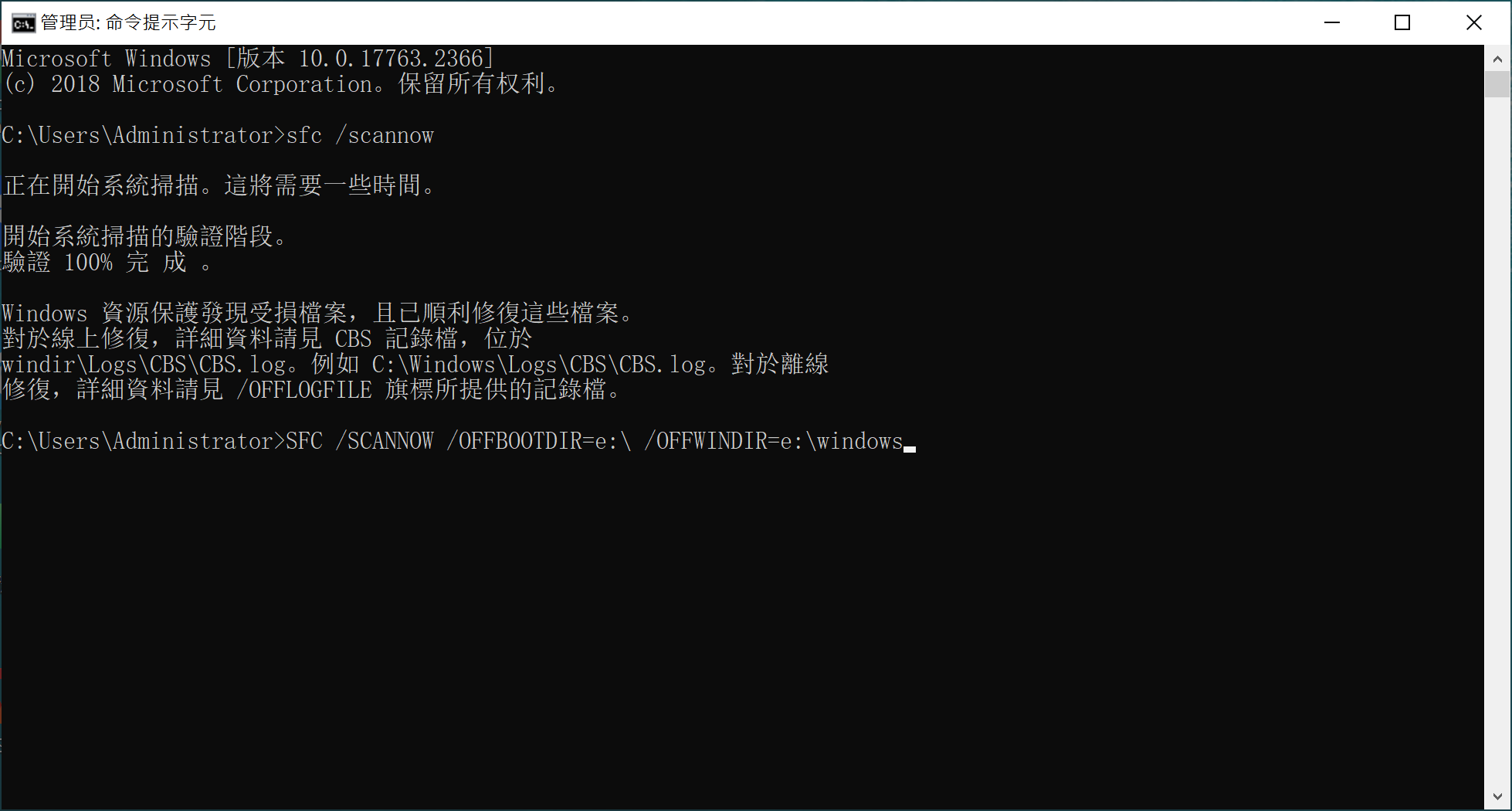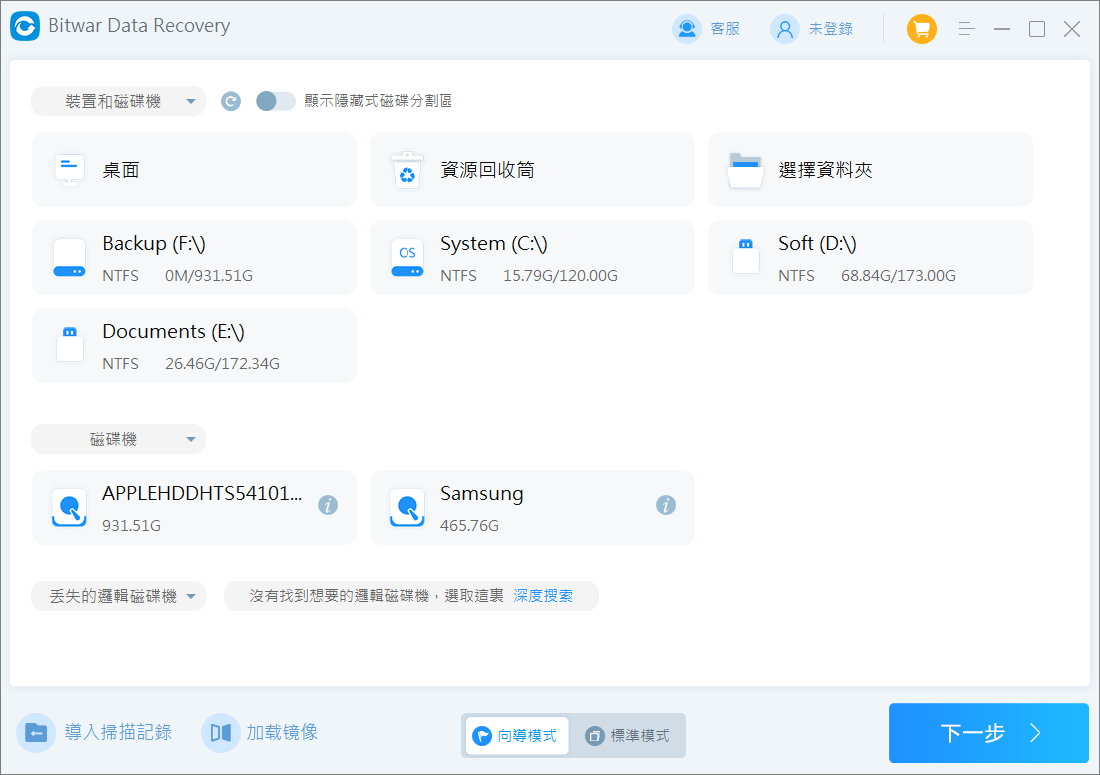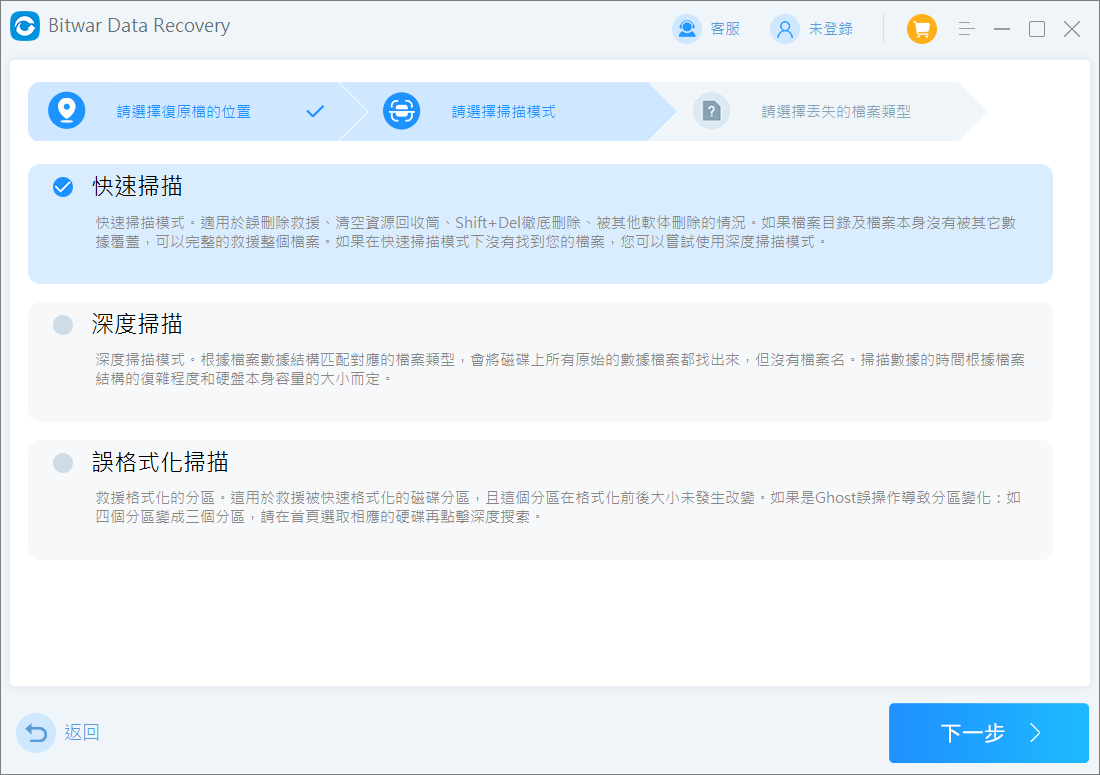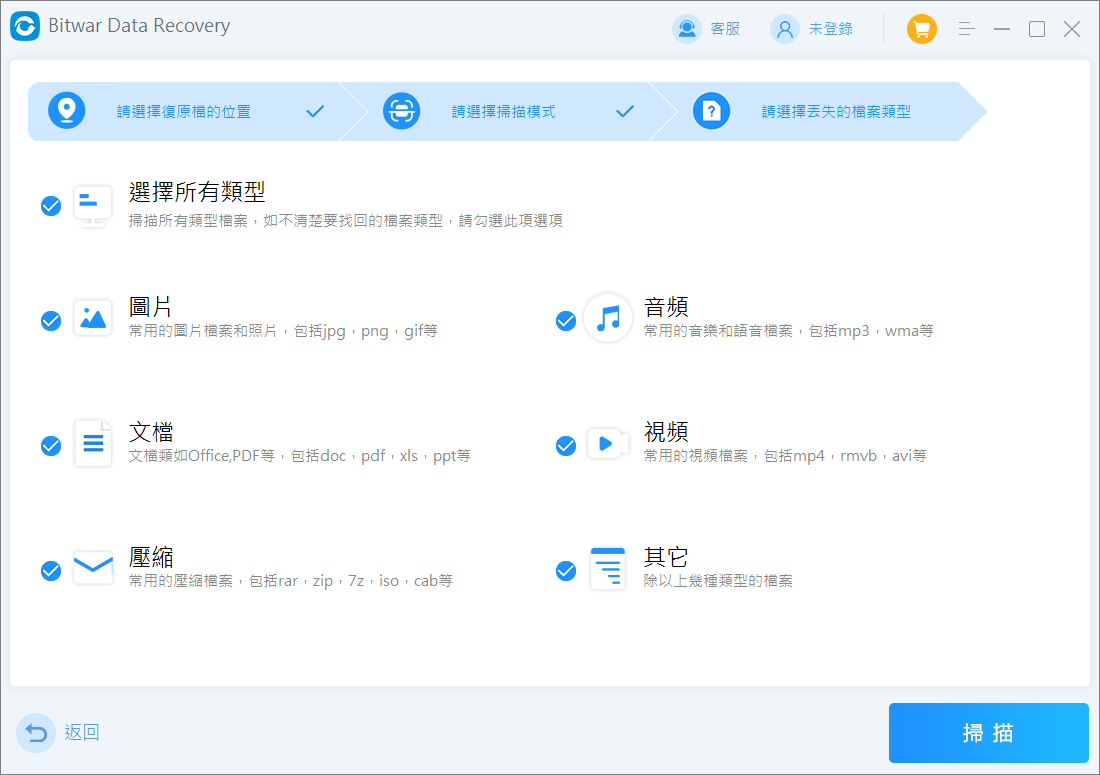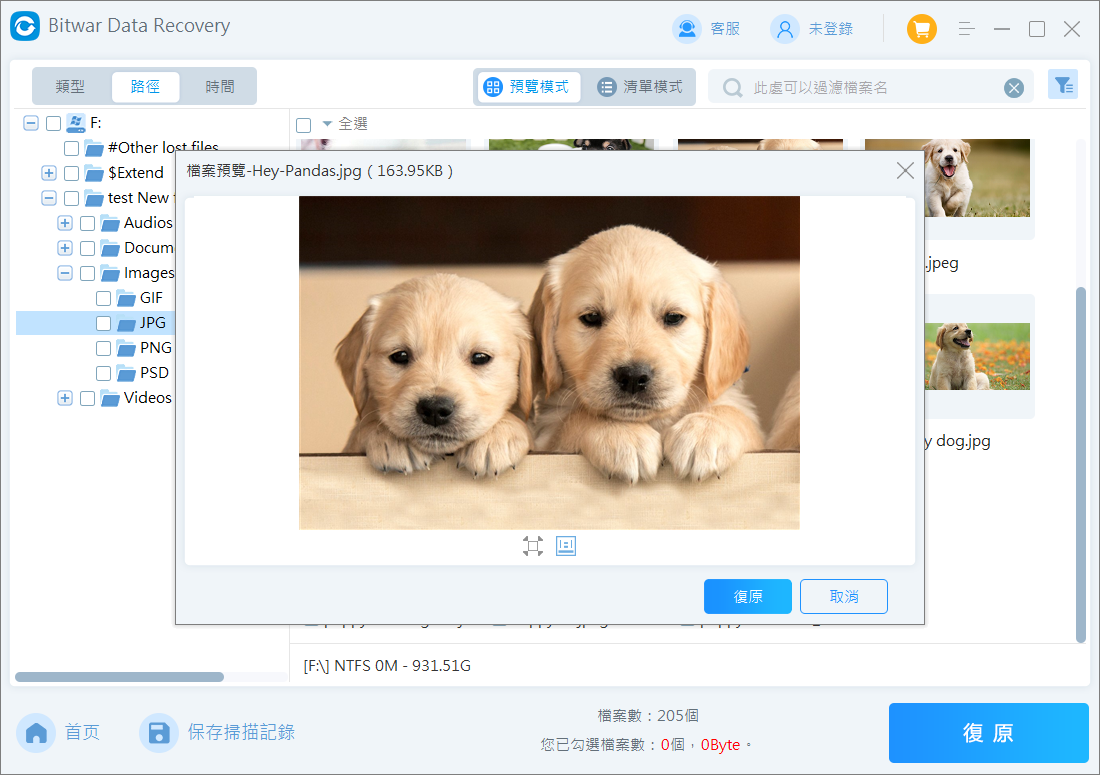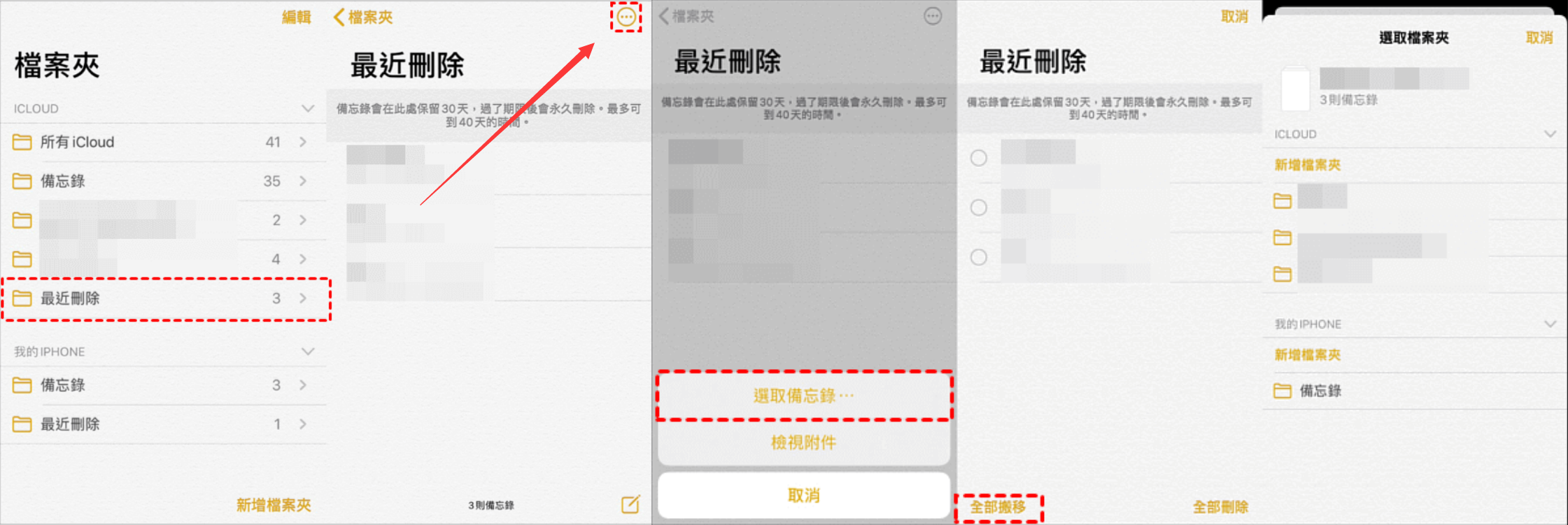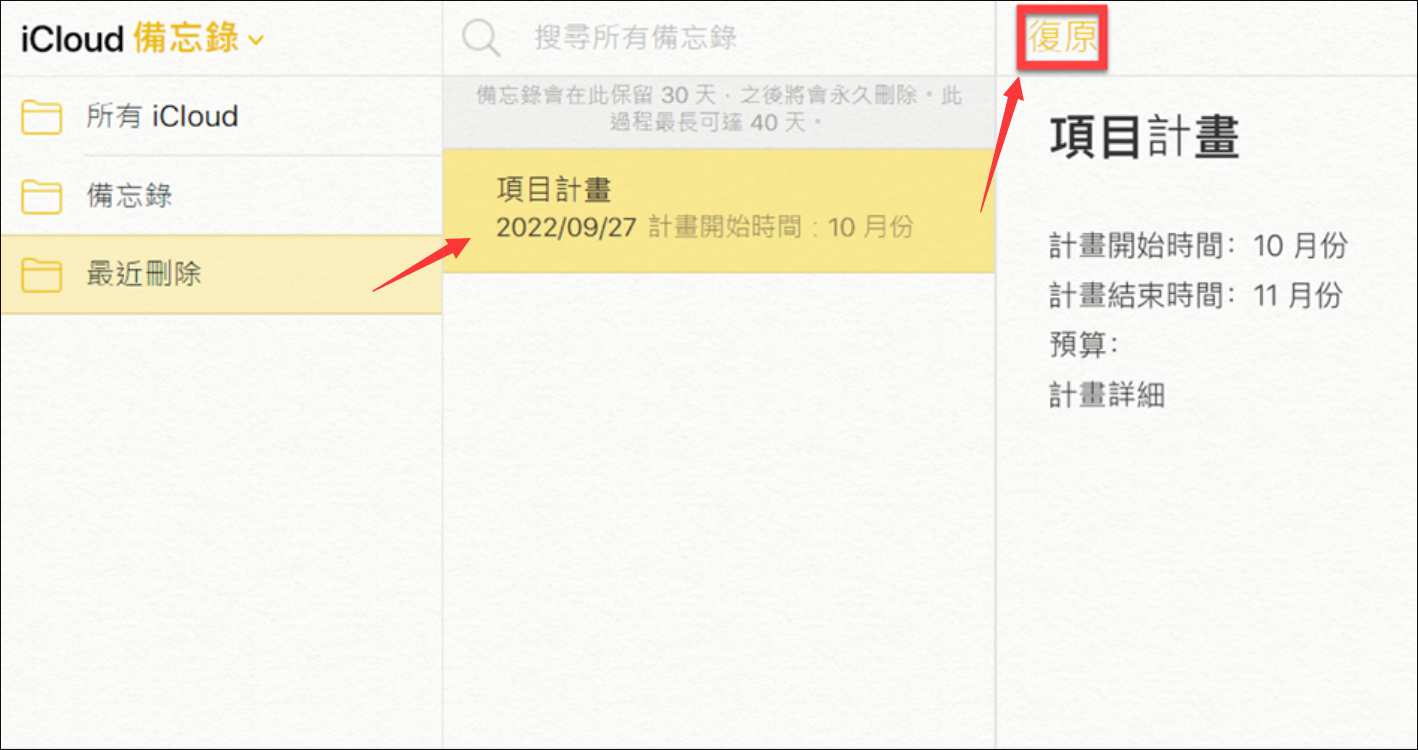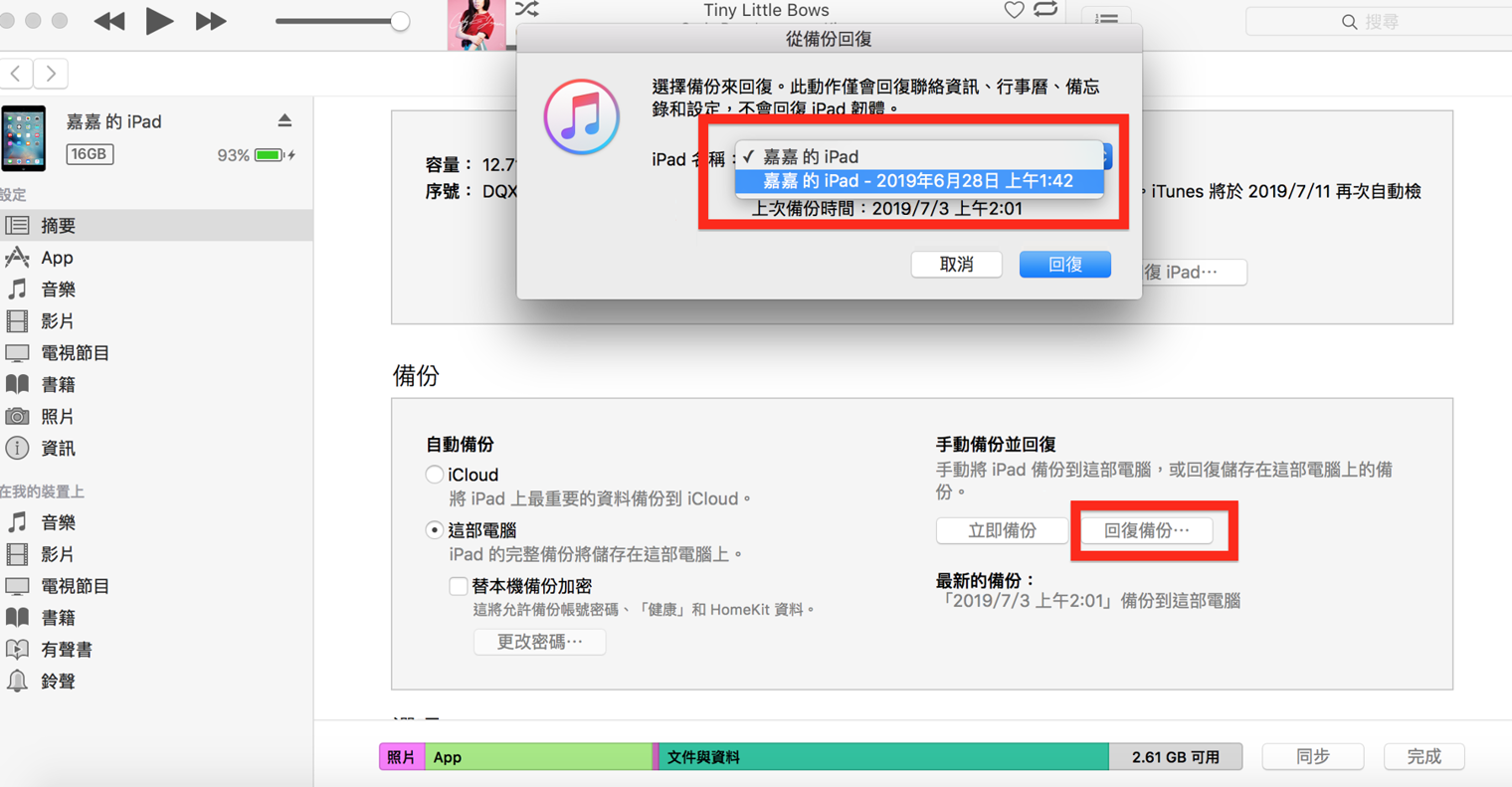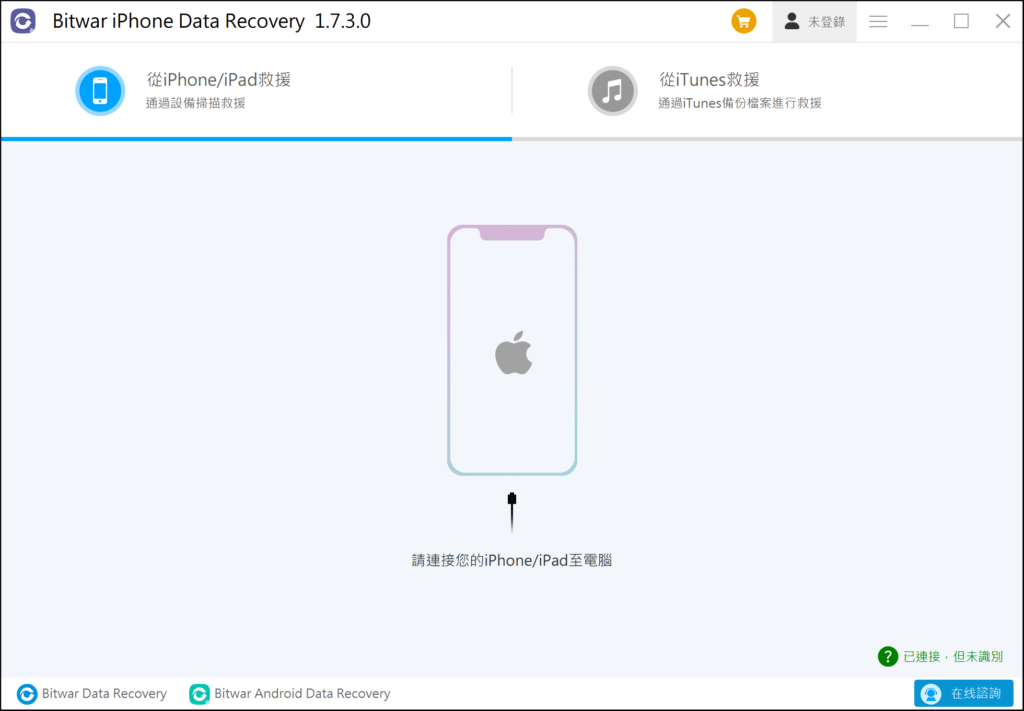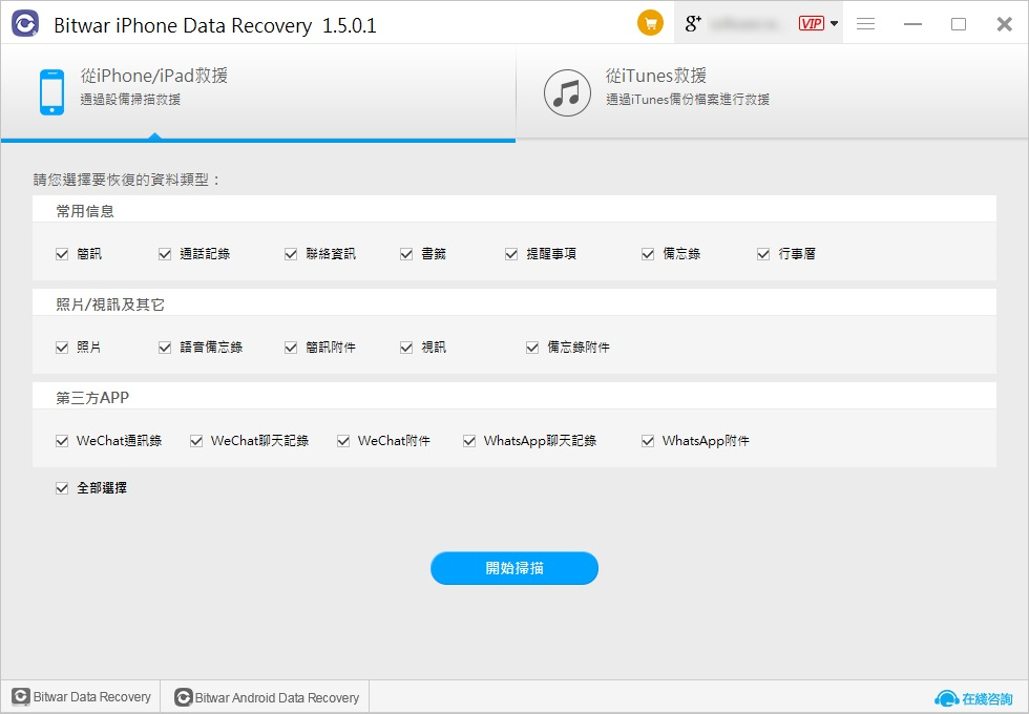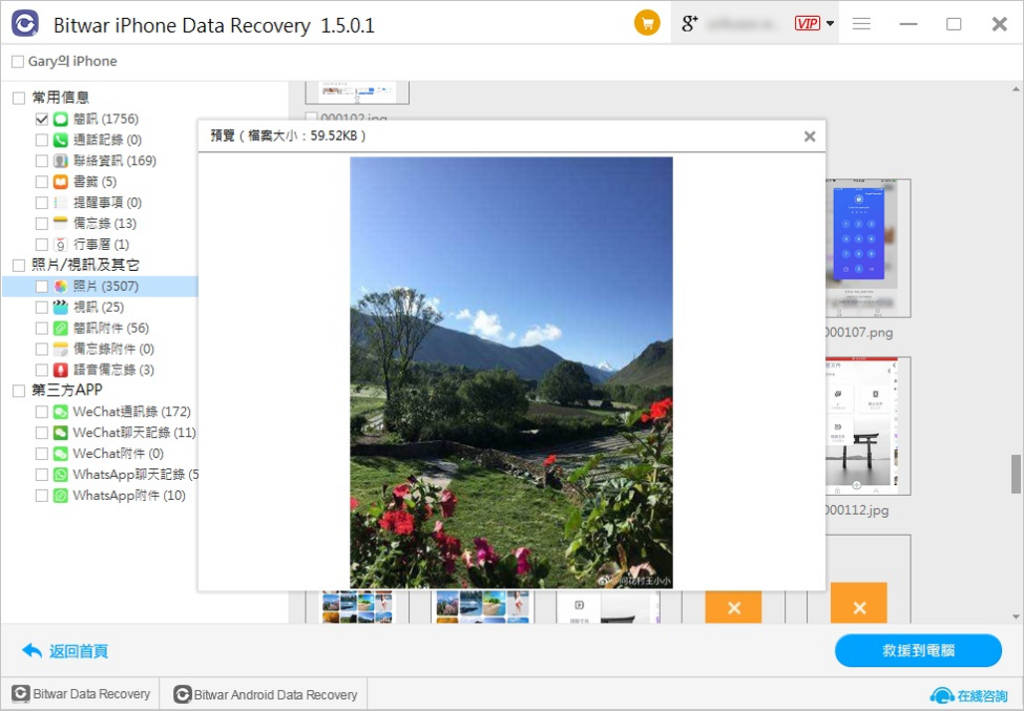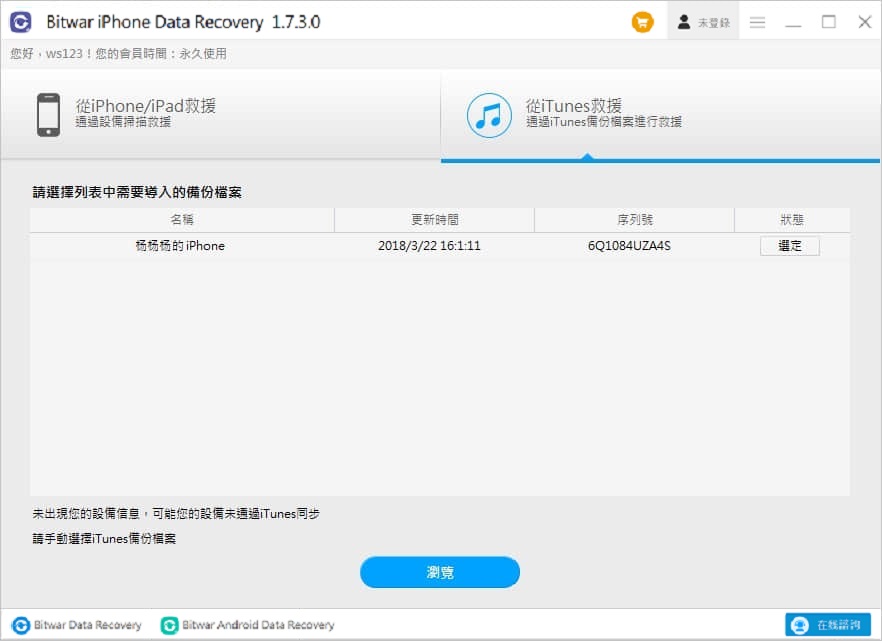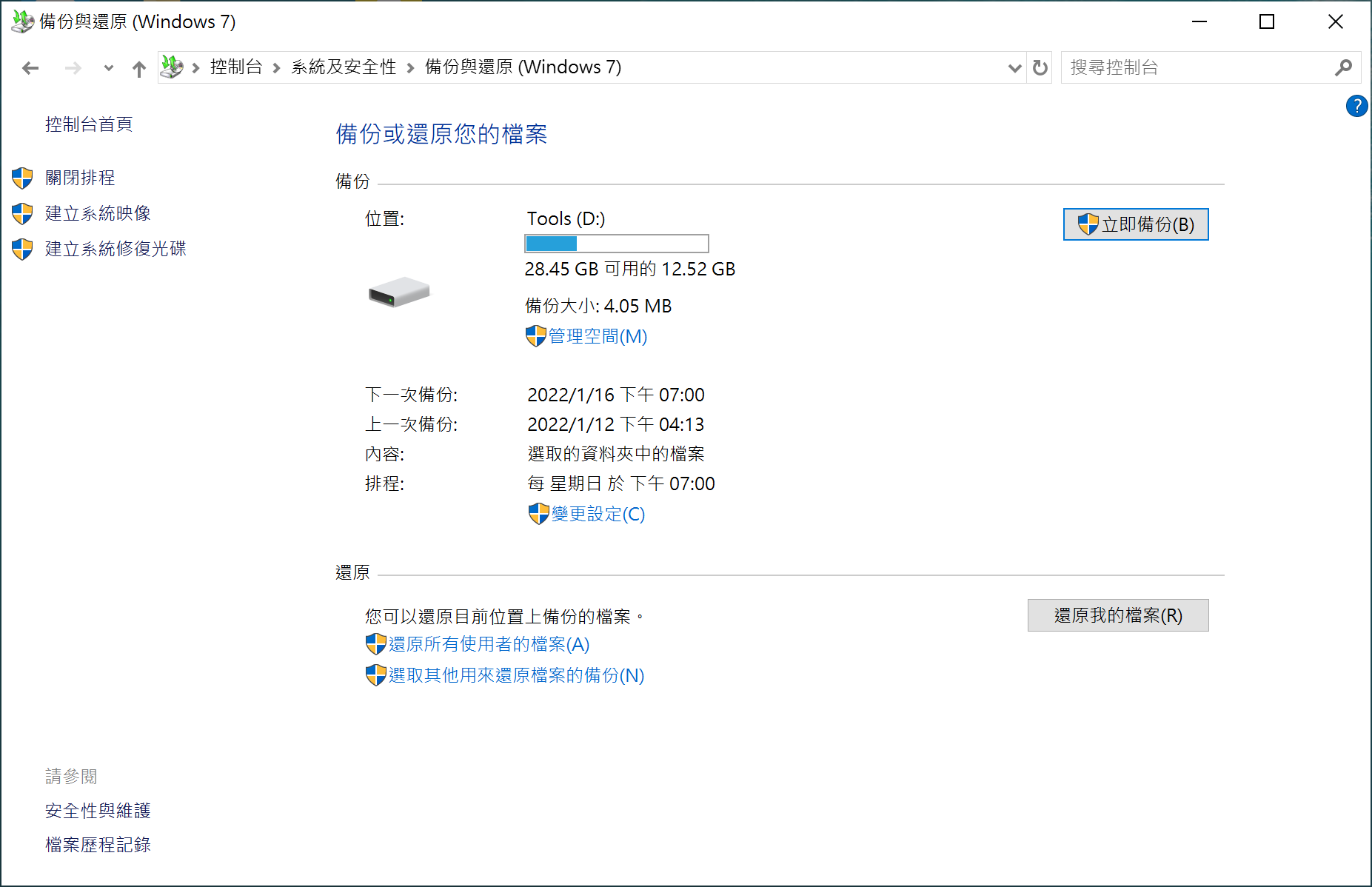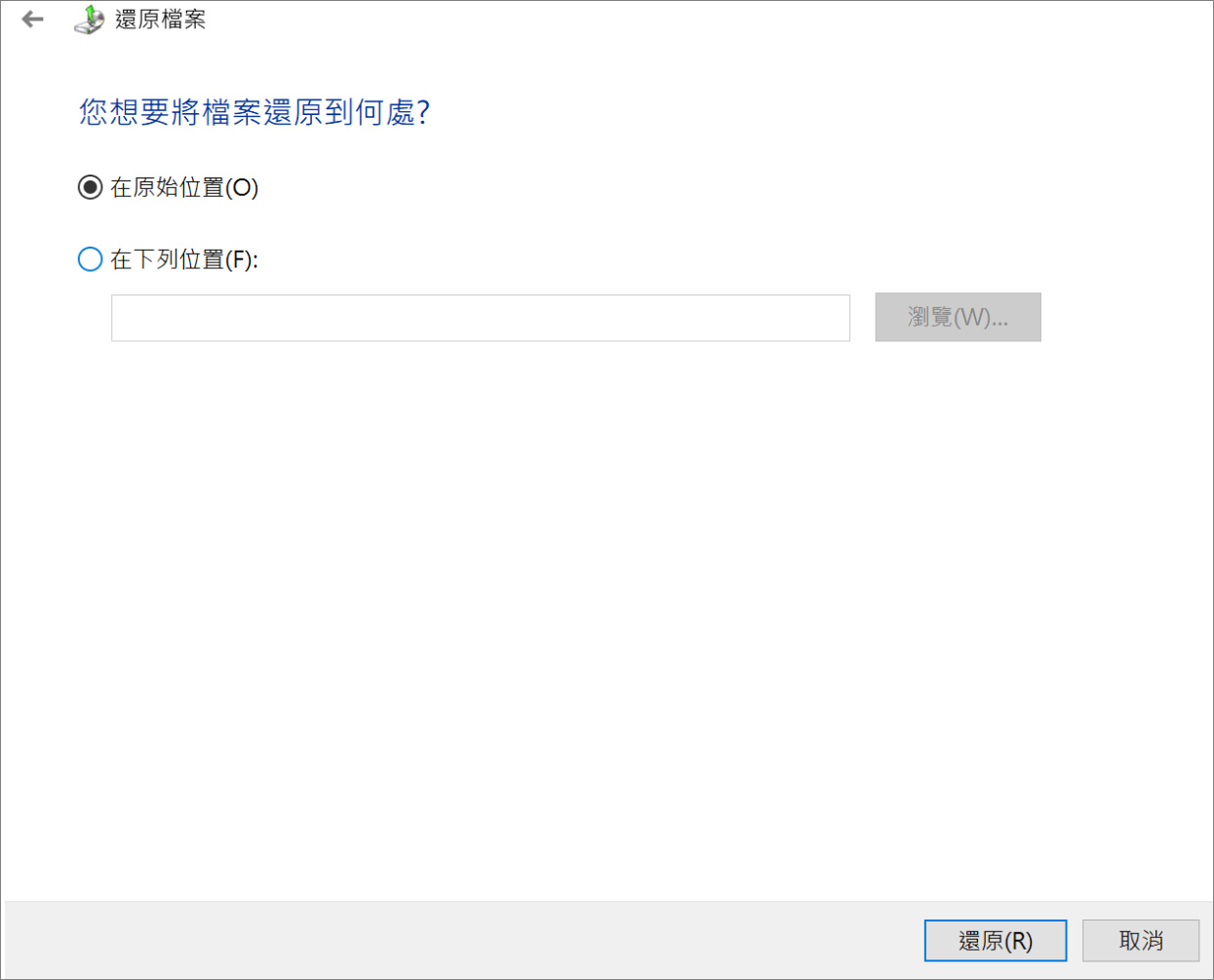重灌Windows 10可是一項繁瑣的任務,我們經常會手忙腳亂的進行安裝,而且重灌後,我們會立馬面對一個完全空白的PC。如果未備份或操作不當,可能會導致檔案徹底丟失或被意外刪除。怎麼辦?如何在重灌 Window 10 救援丟失/已刪除的檔案?
幸運的是,有幾種方法可以救援在重灌系統過程中丟失的重要檔案。
重灌Windows後丟失的檔案可以被救回嗎?
理想情況下,當您重新安裝 Windows 時,安裝的舊版本存儲在名為“windows.old”的資料夾中。如果您刪除了它,則必須 救援已刪除的 windows.old 資料夾 以檢索您的檔案。
但是,如果您在安裝Windows 時不小心選擇了清除所有檔案,則必須對整個磁碟機執行資料救援才能救援所有檔案。
在從硬碟救援已刪除的檔案之前,不要使用 PC 存儲任何新檔案也很重要。那是因為所有被刪除的檔案仍然駐留在分區中,但是您的作業系統將它們的地址標記為空,以便新資料可以覆蓋它們。因此,除非您沒有在同一分區上存儲任何新資料,否則在重新安裝 windows 10 後可以復原已刪除的檔案。您可以使用以下方法來完成:
- 使用 Windows 備份檔案歷程記錄進行救援
- 通過系統還原點救援
- 使用資料救援軟體救援
Windows 重新安裝後如何救援檔案
可以通過三種簡單的方法來復原Windows 10 上已刪除的檔案。
方法 1:通過使用資料救援軟體
儘管您會在網上找到大量檔案救援軟體,但我們仍舊喜歡使用Bitwar檔案救援軟體救援消失的檔案。 Bitwar檔案救援軟體是最好的檔案救援應用程式,非常適合不熟悉電腦且並未備份檔案的用戶。它具有易於理解的用戶界面和幾個步驟的救援過程:
Bitwar檔案救援軟體官網:https://www.bitwarsoft.com/zh-tw/data-recovery-software
免費下載安裝Bitwar檔案救援軟體:


步驟1:啟動Bitwar檔案救援軟體,在選擇要救援檔案的分區或存儲裝置/硬碟。
步驟2:選擇掃描模式和檔案類型,然後單擊掃描按鈕。
步驟3:找到並預覽掃描到的檔案,然後選中要救援的檔案,單擊復原按鈕將其保存到其他安全的分區或存儲裝置。
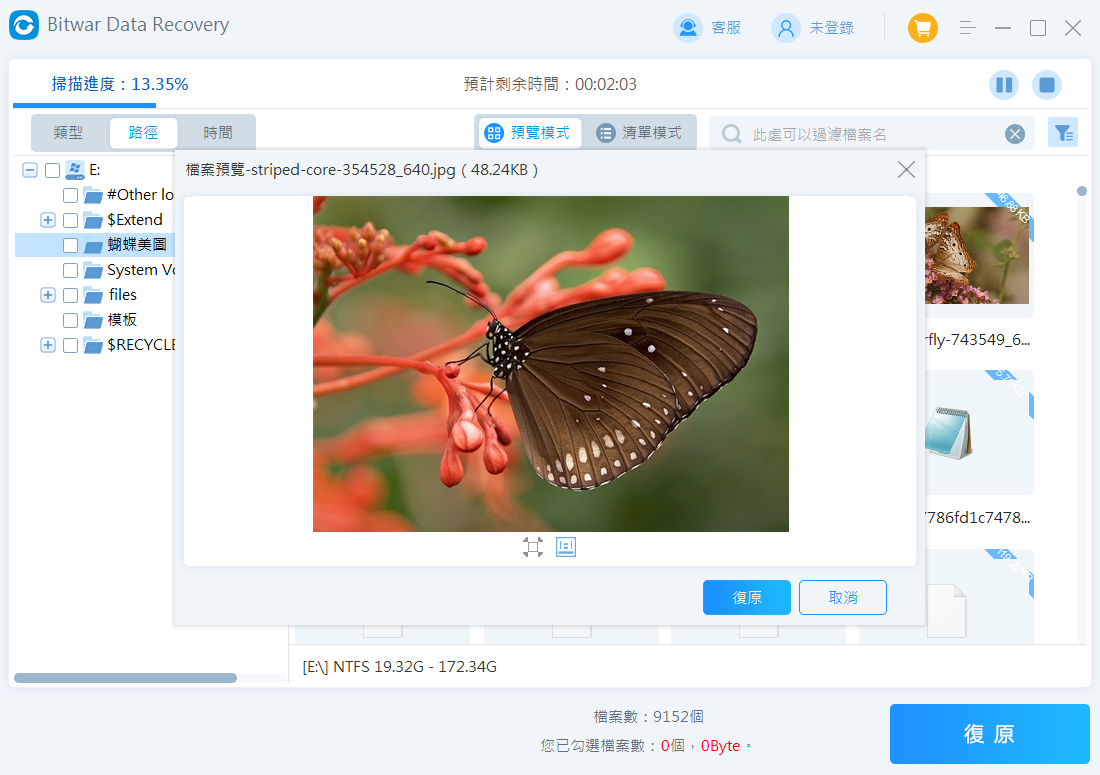
按照上述步驟操作,丟失的檔案將立即快速地被復原。Bitwar檔案救援軟體在電腦上執行,可以掃描硬碟以及連接到電腦的所有存儲裝置如移動硬碟、記憶卡、隨身碟、數碼相機…。在掃描過程中,如果發現了要救援的檔案,您無需等待它完成掃描即可點擊停止或暫停按鈕然後預覽及救援的檔案。您也可將掃描結果以BW格式保存,下次導入即可在本次掃描的基礎上查看和救援。
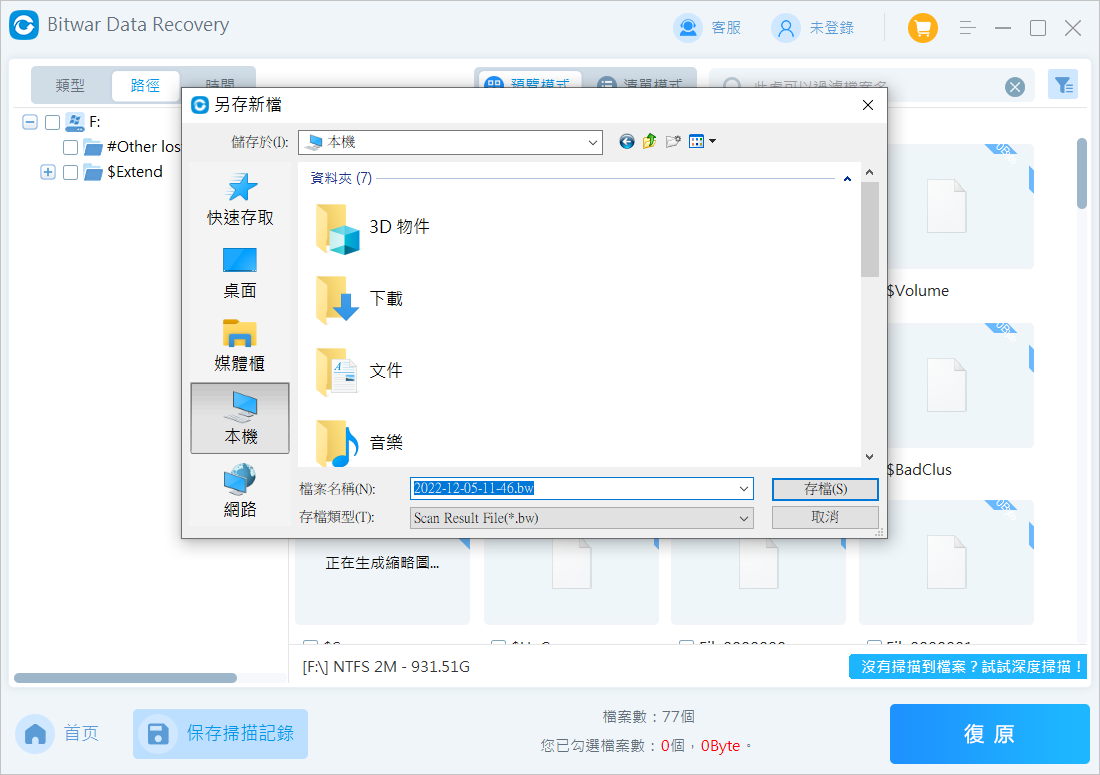
即使是保存的記錄,Bitwar檔案救援軟體也允許您預先查看所有檔案而無需實際救援它們,並且您可以只選擇您想要救援的檔案。
方法 2:使用 Windows檔案歷程記錄(需要您有一個備份)
Windows 附帶一個名為檔案歷程記錄的內置備份和救援工具,可讓您救援丟失的檔案。但是,要使用它,您需要先在資料丟失之前激活它。假設您已啟用此功能,您可以按照以下步驟輕鬆救援資料:
- 搜索控制台應用程式並啟動它。
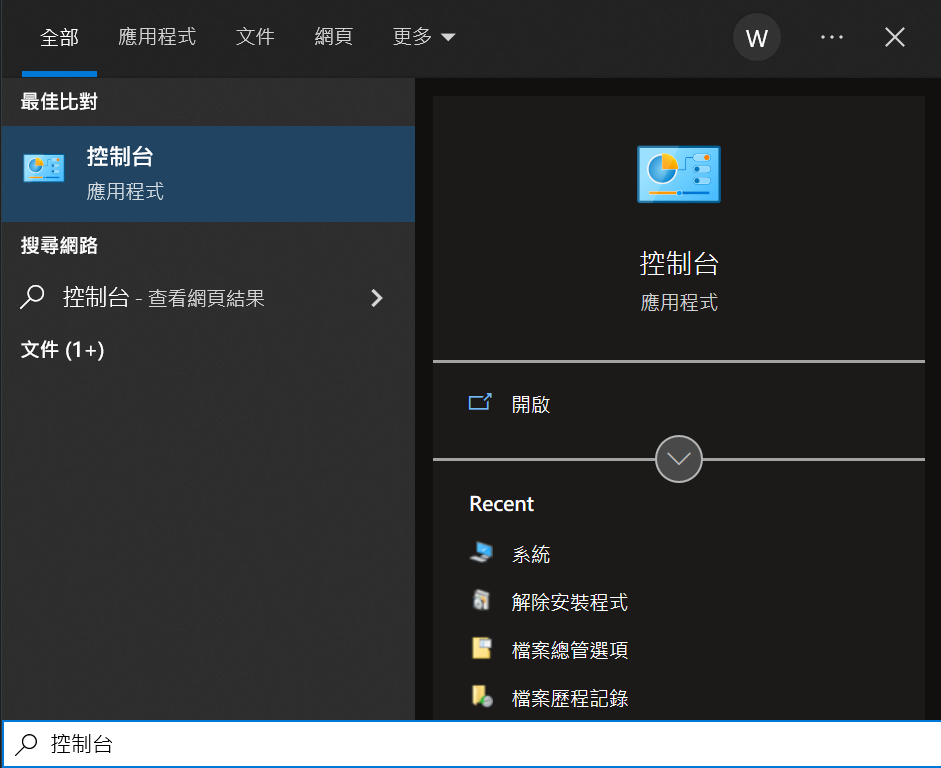
- 點擊系統及安全性。
- 找到檔案歷程記錄並單擊“使用檔案歷程記錄還原檔案”。
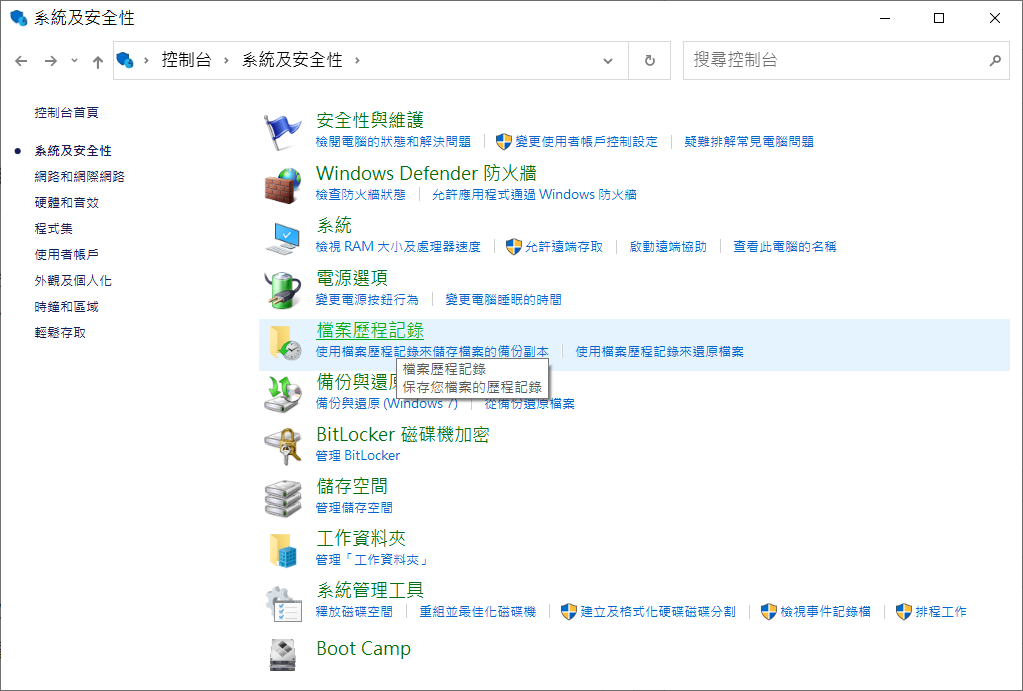
- 接下來,單擊檔案的最近備份。
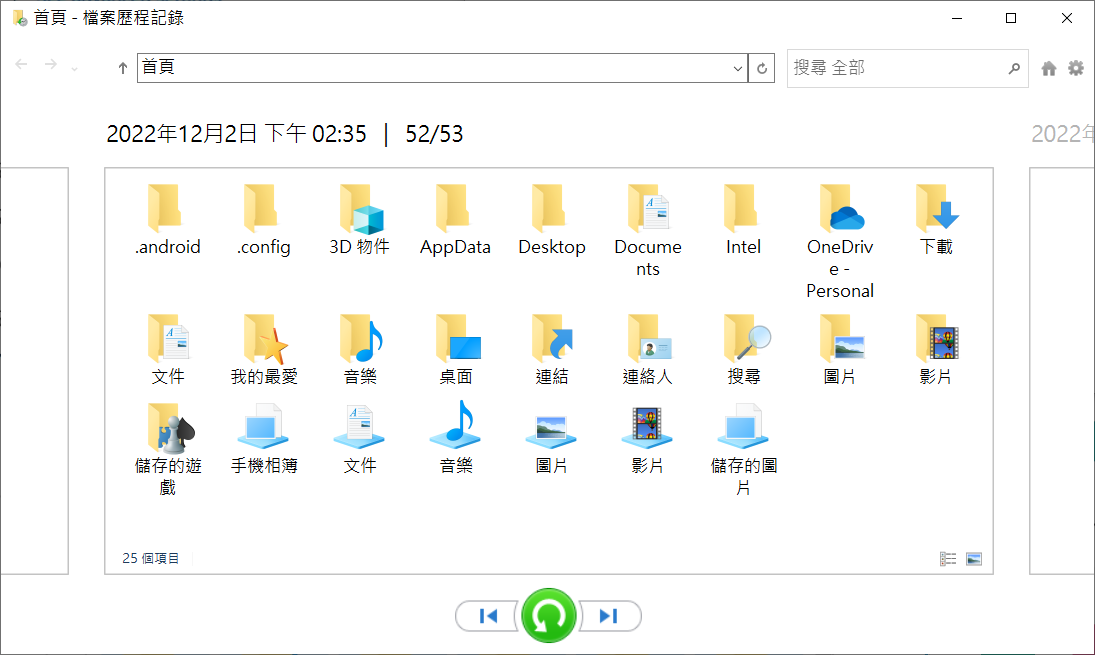
- 您的 PC 將需要一些時間來復原備份的檔案。完成後,您的所有資料都將復原到備份時的狀態。
方法 3:通過系統還原復原
如果您確定已經通過建立系統還原點備份了丟失的檔案。那麼我們可以通過系統還原來復原丟失的檔案。
- 在Windows搜尋欄輸入“建立還原點”,然後點選“開啟”。
- 接著點擊“系統還原”、“下一步”。
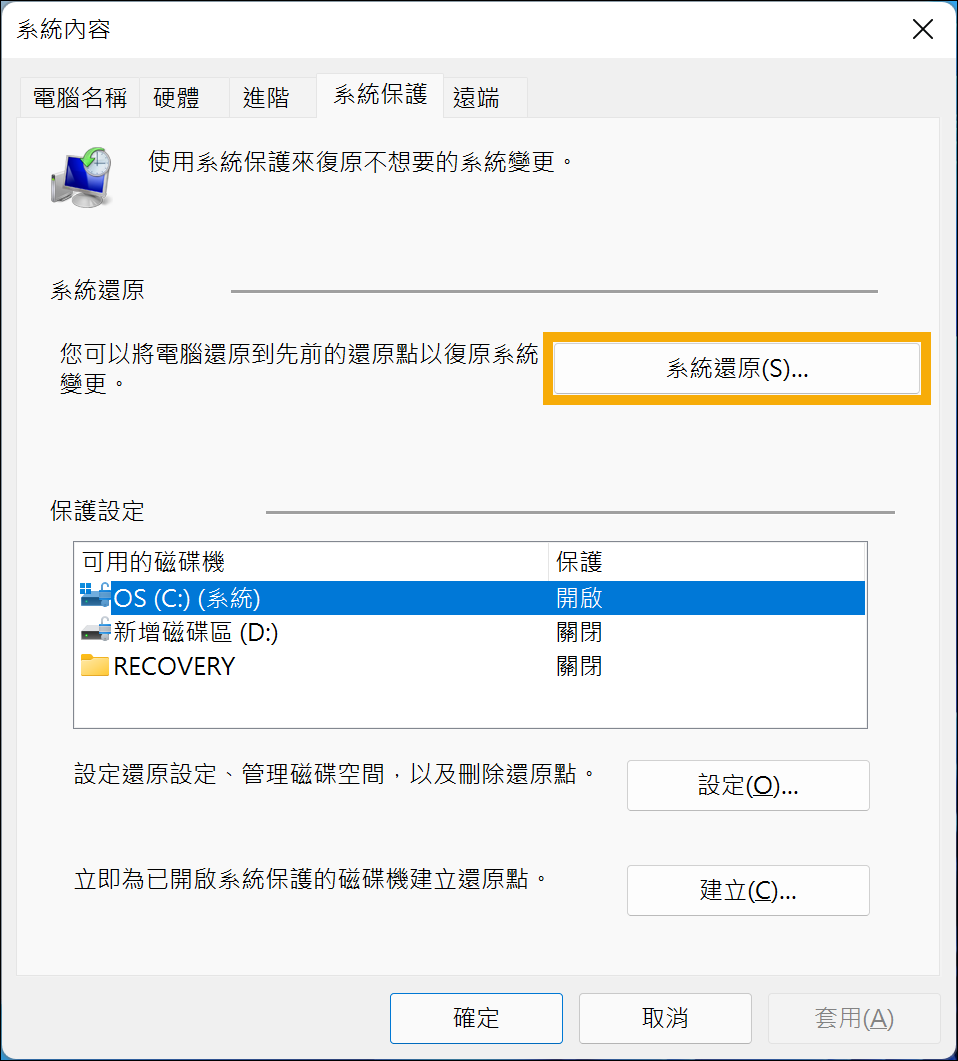
- 選擇您想要使用的前一天的還原點,然後點選“掃描受影響的程式”查看受影響的程式。如果沒有出現您想要使用的系統還原點,您可以勾選“顯示更多還原點”以查看所有的還原點。您會看到還原至這一個還原點時將會被刪除的項目清單,如果是您想要的還原點,請點選“關閉”並點選“下一步”繼續。
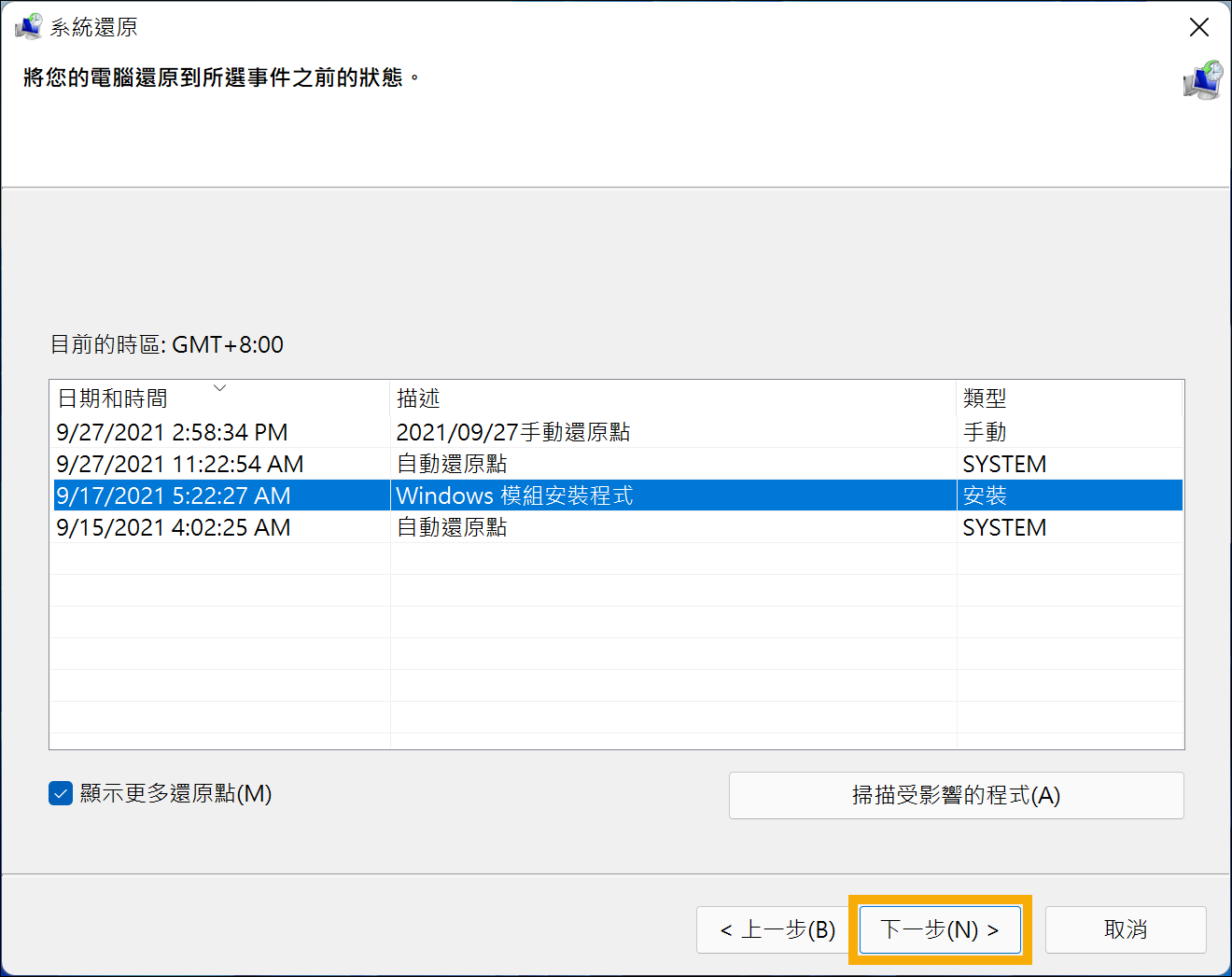
- 確認還原點資訊正確後,點選“完成”。
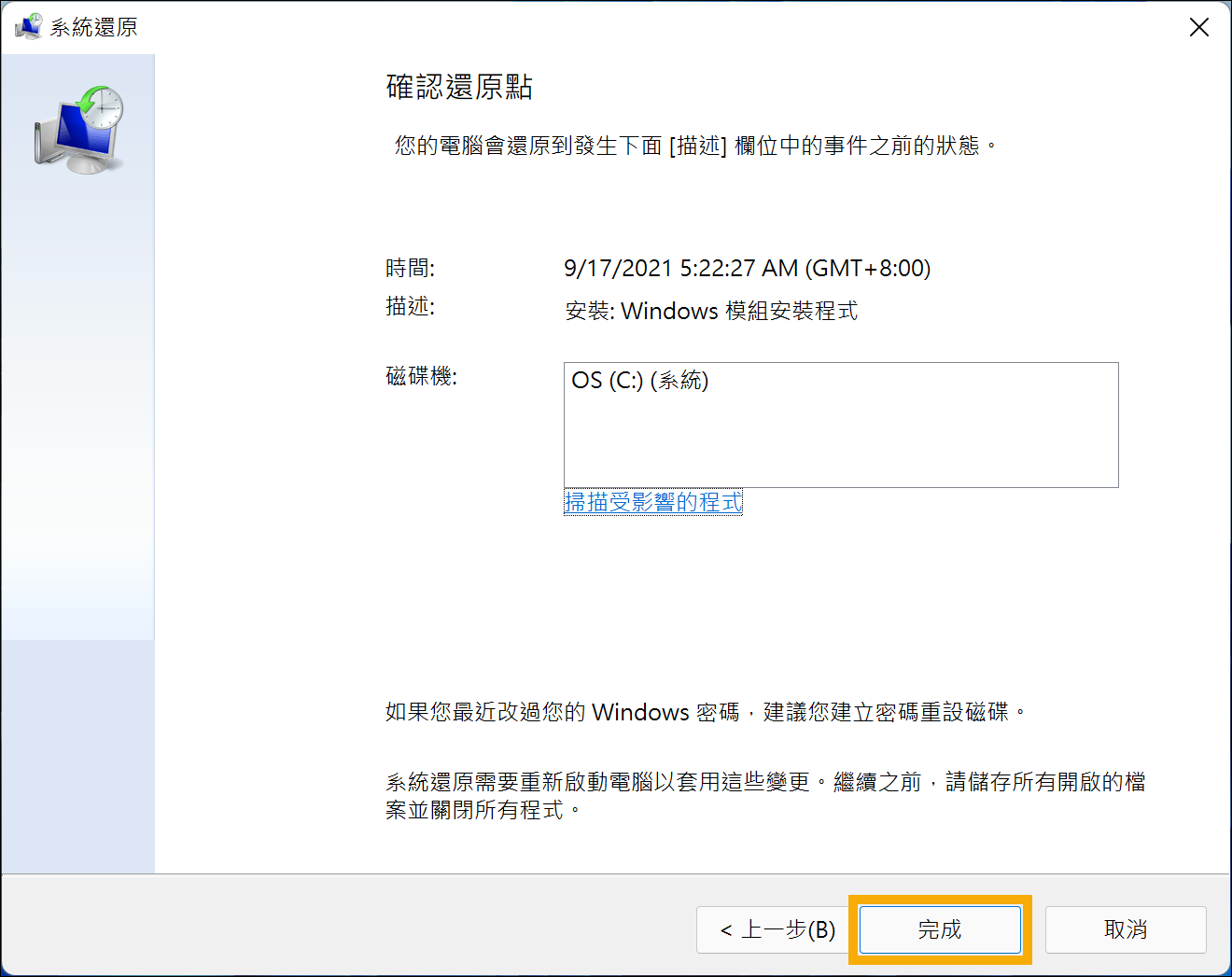
- 點選“是”後系統將會開始執行還原並重新啟動。
- 重啟電腦後,只要您看到“系統還原順利完成”的訊息,那就說明您的電腦系統已經還原到您需要的還原點了,此時只要點擊“關閉”即可。
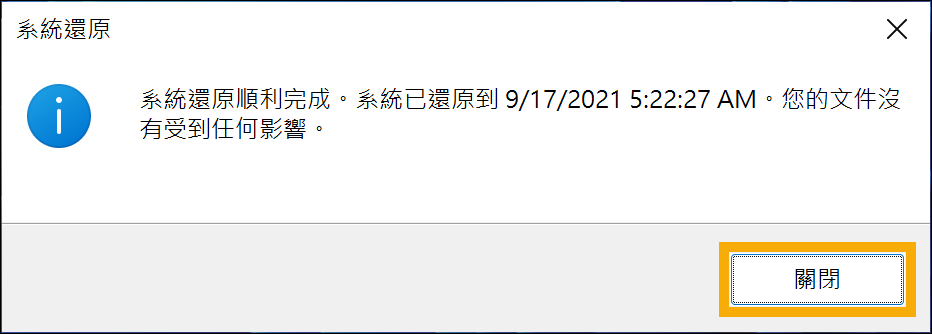
注意: 在系統還原過程中請確保電腦有接上電源且不要強制關機,以避免發生異常問題。
如果您想閱讀更多關於重灌 Window 10 救援的相關資訊,請點擊貓噗知識+ 即刻救援。